Дисковые пространства: начало работы
В это заметке Я рассмотрю процесс работы с дисковым пулом и виртуальными томами.
Вводная статья по теме тут:
Дисковые пространства Windows 10 1803
Для начала возьмем компьютер с несколькими жесткими дисками. В моём случае это виртуальная машина.
Примерно так выглядят диски в диспетчере устройств.
Далее в панели управления найдем «Дисковые пространства» и приступим к созданию первого пула. Следует отметить те диски, что должны участвовать в пуле. Данные на дисках будут уничтожены. Это могут быть, как IDE, SATA, SAS, iSCSI, SCSI или USB диски любого размера.
Для создания пула потребуются административные привилегии. Выбираем диски.
Сразу после создания пула нам будет предложено создать первый виртуальный том. Из предыдущей заметки вы знаете о видах томов и скорее всего, знаете свой выбор. Вы можете выбрать тип устойчивости и букву с меткой тома. Вам следует указать размер тома. Это будет полезный размер тома. Этот объем будет доступен для данных. В поле ниже указан размер, занимаемый данными с учетом избыточности. Во избежание сложностей, советую задавать размер тома таким образом, что-бы пространства пула хватило для данных с избыточностью. Несложно рассчитать для случая, если томов будет несколько. Всегда можно увеличить объем тома.
После создания тома мы видим созданный дисковый пул и элементы управления томами.
Для наглядности я создал по одному тому каждого вида. Посмотрим, как это отразится в системе:
В диспетчере устройств появились новые накопители.
В проводнике виртуальные тома отображаются как обычные накопители
1) Добавление виртуального тома
Новый том добавляется предельно просто. Требуется указать объём, выбрать букву и тип избыточности.
Параметры создаваемого тома. Система сразу сообщает Размер тома включая избыточность.
2) Удаление виртуального тома
Операция удаления виртуального тома приводит к уничтожению всего его содержимого. Операция необратима. Для удаления используется соответствующий пункт напротив тома.
3) Увеличение виртуального тома
Существует простой механизм мгновенного увеличения виртуальных томов. Для этого достаточно нажать кнопку изменить и указать новый размер. Я специально создал много томов.
Том Е до увеличения. Ёмкость составляет 21,8 Гб.
Увеличение объёма тома Е. Изменим размер до 3 Тб. Не нуачо?!
Новый объем тома Е
Рассмотрим работу с пулами. Любые действия с пулами подразумевают сохранность данных в виртуальных томах. Если для работы виртуального тома требуются ещё диски, система попросит добавить. Если захотите убрать диск, при условии наличия свободного пространства, это можно сделать. Можно заменить маленький диск на большой или старый на новый.
1) Добавление дисков
При нехватке свободного пространства в пуле имеется возможность добавить новые диски. Информация на добавляемом диске будет уничтожена.
Если отмечена оптимизация использования дисков, то начнется процесс перераспределения данных между физическими дисками пула. Это обеспечит равномерную нагрузку на диски.
Виртуальные тома используют пространство пула наиболее равномерно. Но разные типы избыточности могут привести к неравномерному использованию пространства. При исчерпании свободного пространства на дисках требуется добавить диски и/или оптимизировать дисковое пространство.
При этом будет заблокирована запись на тома, для которых свободного пространства не хватает.
Тома заблокированы из-за недостатка свободного пространства
Свободное пространство первых трех дисков исчерпано.
2) Удаление дисков
Начиная с Windows 10 появился функционал удаления дисков. Удаление дисков может использоваться в следующих случаях:
- Удаление изношенного диска
- При перемещении диска в другой пул
- При замене диска на более ёмкий
Перед удалением диска следует его освободить от хранящихся на нем данных. Для этого воспользуемся пунктом "Удалить из пула" раздела "Физические диски".
Выбор диска для удаления
Подтверждаем начало процесса
Началась оптимизация дискового пространства
После окончания оптимизации, удаляемый диск будет отмечен восклицательным знаком и следует окончательно его удалить.
Диск готов к удалению
Удаление диска из пула
Важно: для удаления диска данные с него будут перераспределены между другими дисками пула. Это значит, что в пуле должно быть достаточное количество свободного пространства и минимальное количество дисков исходя из выбранного типа избыточности. Например, если в пуле размещен виртуальный том с трехсторонним зеркалированием, то в пуле должно остаться не менее пяти дисков. На изображении ниже как раз такая ситуация.
К удалению доступны не все диски
3) Обновление пула.
Дисковые пространства обладают хорошей переносимостью. Переносить можно только сразу все диски пула. Более новые версии Windows поддерживают пулы более старых. Обратная совместимость не гарантируется.
Рассмотрим пример. Пул был создан в Windows 8 и перенесен в Windows 10 1803. Как мы видим, Windows 10 корректно определила пул и виртуальные диски в нем. Windows 10 поддерживает следующие новые функции работы с пулами:
- Оптимизация пулов
- Удаление дисков
Для активации перечисленных выше функций следует обновить пул. Следует помнить, что это прервет совместимость с Windows 8. Для обновления воспользуемся соответствующим пунктом.
4) Оптимизация
Иногда бывает, что система просит добавить ещё диски, но свободного пространства достаточно. Тогда следует обратить внимание на использование каждого диска пула. Пример, как проходит оптимизация, можно увидеть ниже.
Начало оптимизации пула
Пул оптимизирован.
Мы видим, что технология дисковых пространств позволяет работать с томами легко и непринужденно, абстрагируясь от дисков.
Процесс создания дискового пула и виртуальных томов достаточно упрощен для пользователя. Есть конечно вариант создания через Power Shell, но об этом в другой раз.
Баяномерт нес какую-то дичь. Все материалы оригинальные сделаны мной.


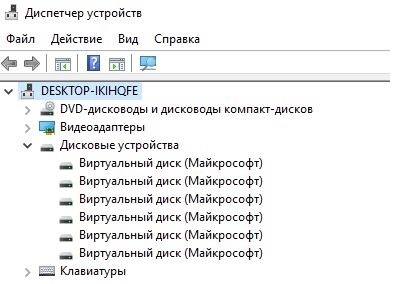


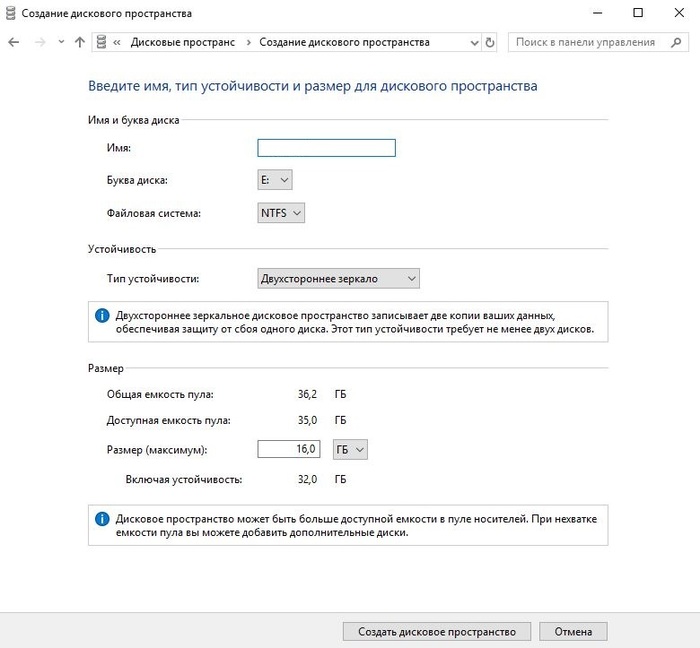

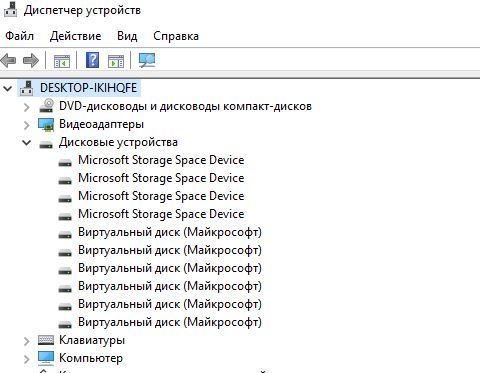
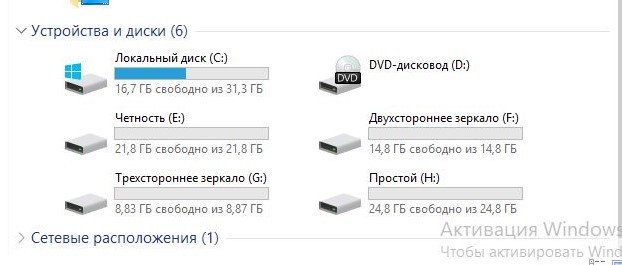
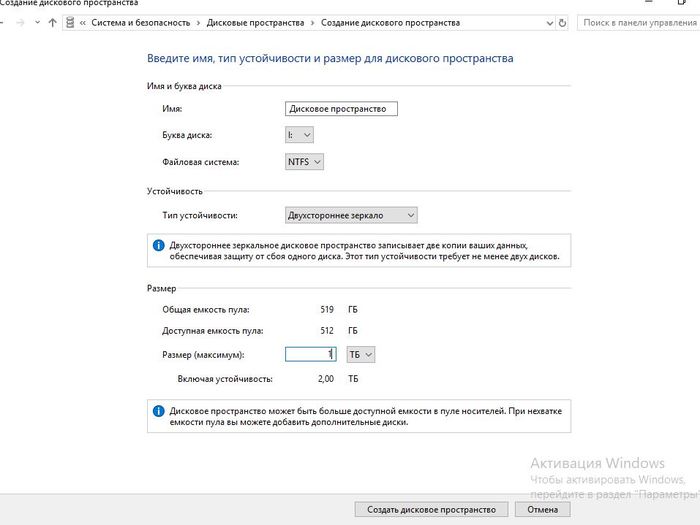

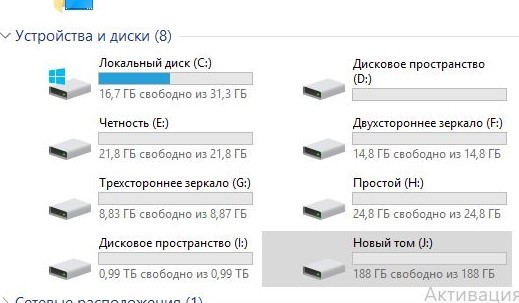

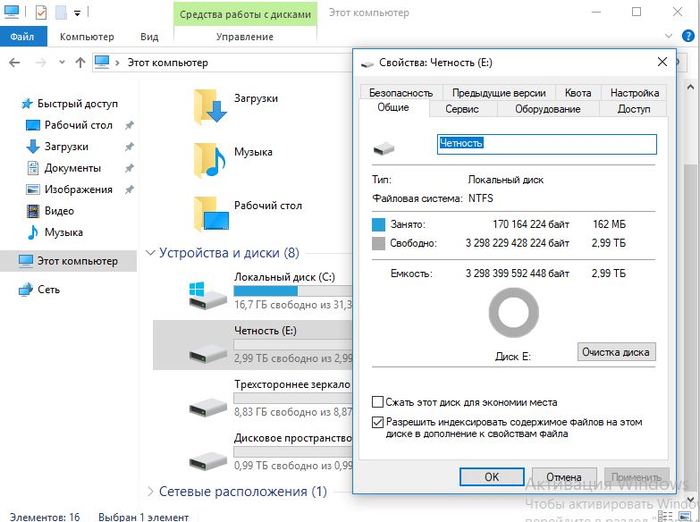

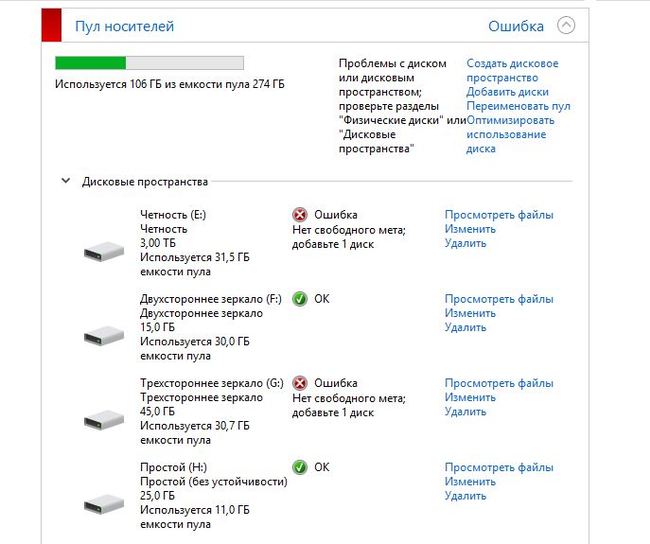
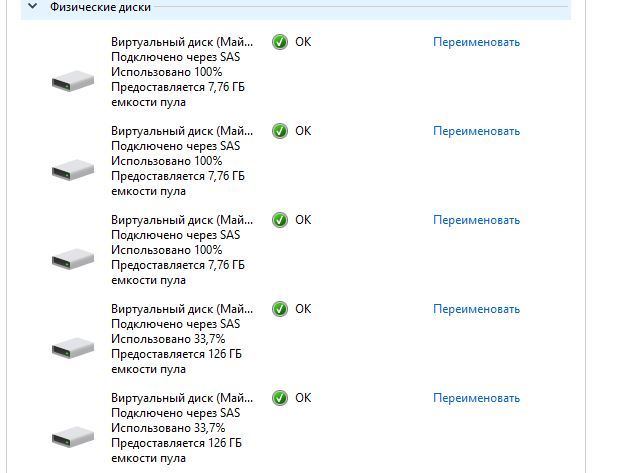


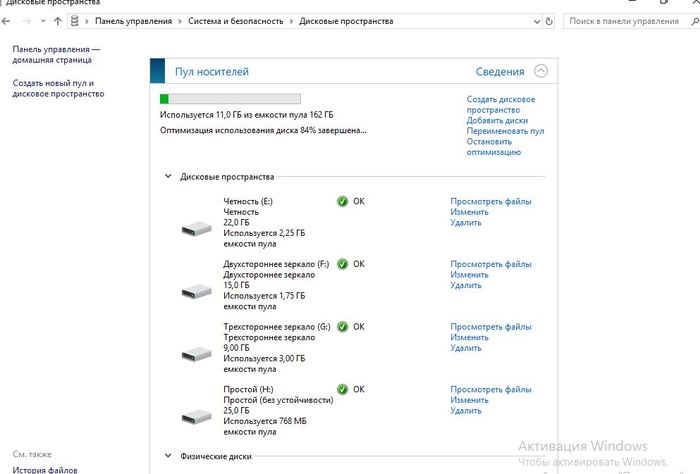
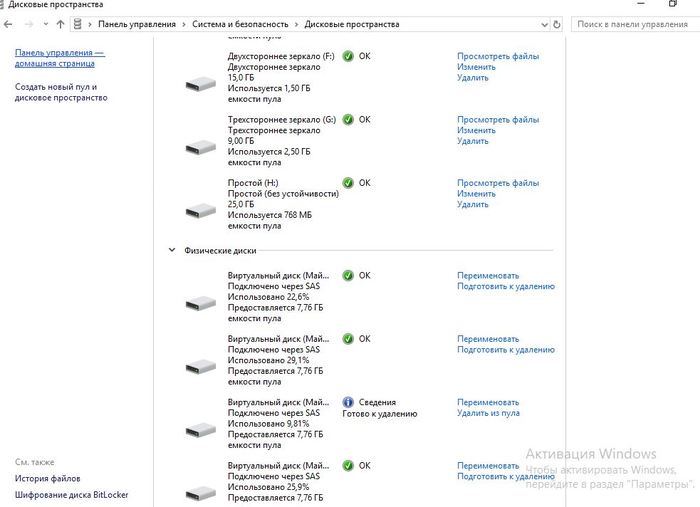


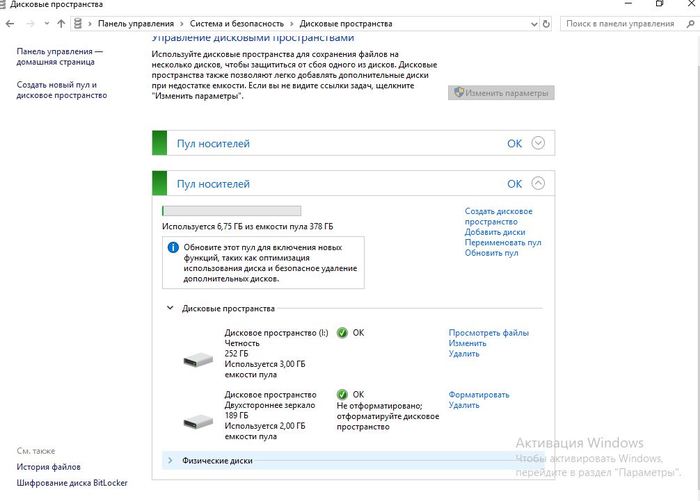
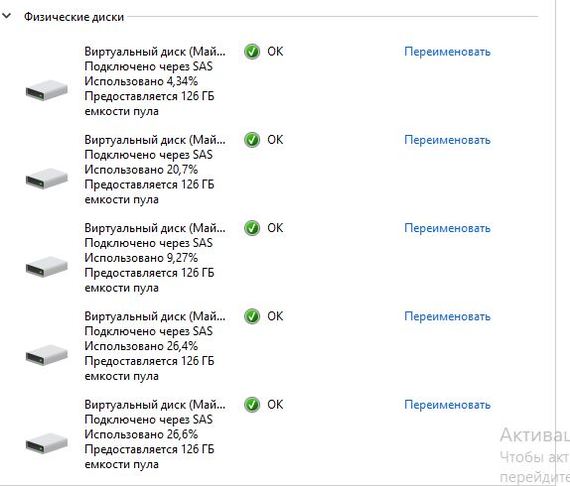
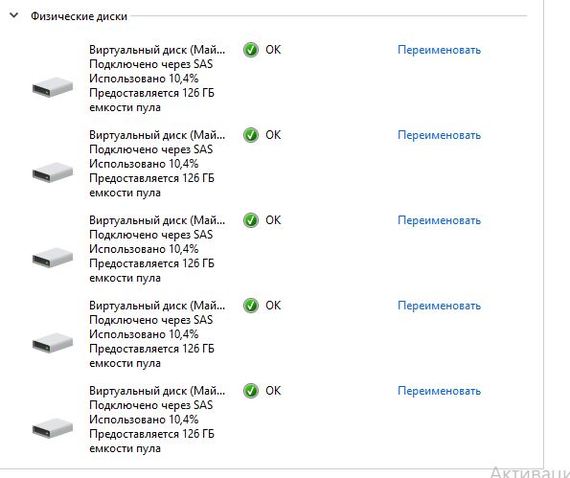
Лига Сисадминов
1.5K постов17.6K подписчиков
Правила сообщества
Мы здесь рады любым постам связанным с рабочими буднями специалистов нашей сферы деятельности.