
Linux
10 постов

10 постов

5 постов
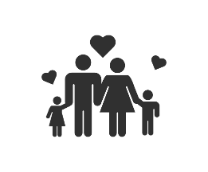
3 поста
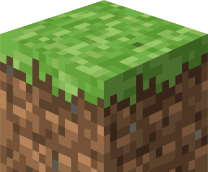
2 поста
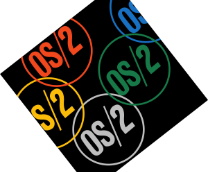
2 поста
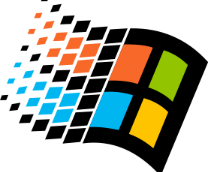
11 постов
Бывают случаи, когда в Windows были удалены или повреждены системные файлы. Это могло произойти в результате сбоя файловой системы, действий вирусов или ошибочных действий самого пользователя. При этом система может загружаться, а может и нет. Не спешите переустанавливать систему или делать откат к заводским настройкам (в случае с Windows Server это невозможно или неприемлемо). Зачастую систему можно привести в рабочее состояние.
Восстановление системы
Восстановление системы впервые появилось в Windows Me. Тогда копии важнейших системных файлов (реестра в подавляющем большинстве) хранились в zip архивах. Чуть позже, в Windows XP, они хранились как есть, только скрытые с глаз долой в каталоге System Volume Information. Начиная с Windows Vista восстановление системы использует технологию теневого копирования. Именно из теневой копии Windows может восстановить свои файлы. Этот вариант подходит только для клиентских редакций Windows.
Здесь следует помнить, что при использовании точки восстановления, из теневой копии будет восстановлено то, что в неё попало. Это значит, что если файлы на момент создания точки восстановления уже были повреждены или отсутствовали, чуда не произойдёт. Так-же следует отметить отсутствие этого механизма в Windows Server и его автоматическое отключение при установке клиентской редакции Windows на SSD диск.
Восстановление загруженной операционной системы.
Рассмотрим порядок действий, если восстановление системы не применимо или не помогло и система загружается.
System File Checker
Начать стоит с проверки системных файлов, в этом нам поможет утилита проверки целостности системных файлов. SFC проверяет системные файлы на несанкционированные изменения или удаление и попытается восстановить их их кэша, расположенного по пути: C:\Windows\WinSxS. Для начала проверки выполните в командной строке, запущенной с повышенными привилегиями команду:
sfc /scannow
Рассмотрим ситуацию на реальном примере, произошедшем со мной недавно:
Windows Server 2016 с установленной ролью Windows Server Update Services. По пути C:\Program Files\Update Services\ отсутствует каталог Tools, что ставит крест на управлении сервером из командной строки. Можно скопировать каталог с аналогичного сервера, если такой есть. У меня не было и я скомандовал описанную ранее команду:
Защита файлов не смогла восстановить некоторые файлы. Нужно уточнить, вернулся-ли каталог Tools на своё место. Можно пройти по пути C:\Program Files\Update Services\ и посмотреть, но это не наш метод. SFC создаёт файл журнала, который мы будем изучать. Файл большой, поэтому предварительно отберём нужные данные:
findstr /c:"[SR]" %windir%\Logs\CBS\CBS.log >"%userprofile%\Desktop\sfcdetails.txt"
Открываем файл блокнотом и ищем строку: «Update Services\Tools»
Мы видим, что файл восстановлен. Отлично! Но программа сообщила об ошибках — значит капаем дальше. Проводим отбор по тексту ошибки:
findstr /c:"[SR] Cannot repair member file" "%userprofile%\Desktop\sfcdetails.txt">"%userprofile%\Desktop\error.txt"
Не восстановились некоторые ярлыки. В принципе на этом можно и закончить, но если хочется довести начатое до конца, то следует использовать DISM.
DISM
Утилита обслуживания образов развертывания и управление ими позволяет творить чудеса даже в очень трудных случаях. DISM занимается обслуживанием хранилища компонентов (WinSxS). Его проверка и восстановление как раз по плечу DISM.
Давайте договоримся, что первой я буду указывать команду для cmd, а далее дублировать для PowerShell.
Просмотр состояния хранилища компонентов
Для отображения последнего выясненного состояния хранилища компонентов используется команда:
DISM /Onine /Cleanup-Image /CheckHealth
Repair-WindowsImage -Online -CheckHealth
Эта команда не проверяет хранилище, а отображает последнее известное его состояние.
Проверка хранилища компонентов
Проверка хранилища, напротив, выполняется продолжительное время и отражает реальное положение дел в системе. Для проверки хранилища используется команда:
DISM /Online /Cleanup-Image /ScanHealth
Repair-WindowsImage -Online –ScanHealth
Она найдет ошибки и предупредит об их наличии, но не восстанавливает. Как видим, у меня с системой всё в порядке.
Восстановление хранилища компонентов
Для восстановления хранилища компонентов DISM требуется источник, откуда он будет брать исправные копии повреждённых компонентов. В качестве источника могут использоваться:
- Windows Update или WSUS
- Установочный образ ESD или WIM
Как видим, вариантов источников много, их можно указывать последовательно в одной команде. Будет использоваться первый, где требуемый компонент будет найден. Есть особенность, что если мы укажем образ соседней системы и компонент там найден не будет, будет произведён поиск в Windows Update.
Команда ниже проверит хранилище на наличие повреждённых компонентов и попробует их восстановить, скачав исходные файлы с центра обновления Windows:
DISM /Online /Cleanup-Image /RestoreHealth
Repair-WindowsImage -Online -RestoreHealth
Однако метод может потерпеть неудачу, если отсутствует соединение с интернетом или повреждены компоненты центра обновления Windows. Рассмотрим восстановление с установочного носителя. С загрузочного образа, диска или флешки нам нужен всего один файл: install.wim или install.esd
DISM /online /cleanup-image /restorehealth /source:D:\sources\install.wim
Repair-WindowsImage -Online -RestoreHealth -Source E:\sources\install.wim
Иногда требуется указать номер индекса требуемой редакции. Уточнить номер индекса требуемой редакции совсем несложно — например через PowerShell:
Get-WindowsImage -ImagePath "E:\sources\install.wim
Индекс сборки потом указываете через двоеточие. Например:
DISM /online /cleanup-image /restorehealth /source:D:\sources\install.esd:2
Если требуется запретить использование Windows Update или WSUS, используйте параметр /LimitAccess.
DISM /online /cleanup-image /restorehealth /source:D:\sources\install.wim /LimitAccess
Восстановление системы, которая не загружается
Рассмотрим случай, когда система уже не загружается. Для её восстановления нам потребуется доступ к системному диску. Мы можем использовать среду восстановления, имеющуюся на компьютере:
Среду восстановления можно запустить с установочного носителя:
Одним словом, не имеет значения как вы получите доступ к диску. Диск можно также подключить к другому компьютеру. Если использовали среду восстановления, то следует разобраться с буквами дисков. Може использовать для этих целей команду bcdedit или запустить notepad и через меню файл — открыть увидеть буквы дисков и их содержимое.
System File Checker
Утилита проверки целостности системных файлов и в этой ситуации может прийти на помощь! Для этого у ней есть соответствующие параметры /offbootdir и /offwindir. Нам остаётся лишь указать букву системного диска и путь папки Windows.
sfc /scannow /offbootdir=c:\ /offwindir=c:\windows
Программа работает долго, но зачастую результат превосходит ожидания.
DISM
DISM настолько крут, что и в такой ситуации найдёт выход. Подробнее про офлайн обслуживание хранилища компонентов поговорим в другой раз — сейчас сосредоточимся на восстановлении. Сразу скажу, что из среды восстановления PowerShell не работает. Команды управления образом апривожу на случай, если диск подключен к другой системе.
Просмотр состояния хранилища компонентов
Команда используется как и ранее с той лишь разницей, что мы указываем путь к системному диску повреждённой Windows
Dism /Image:E:\ /Cleanup-Image /CheckHealth
Repair-WindowsImage -Path "E:\" -CheckHealth
Мы видим, что хранилище компонентов моей тестовой системы требует восстановления.
Проверка хранилища компонентов
Проверка хранилища компонентов как и ранее работает долго, но даёт более актуальный результат в отличие от предыдущей команды.
Dism /Image:E:\ /Cleanup-Image /ScanHealth
Repair-WindowsImage -Path "E:\" -ScanHealth
Восстановление хранилища компонентов
Восстановление хранилиза компонентов по сути своей не отличается от ситуации с загруженной системой, поэтому не буду приводить полный список команд. Ограничусь простой командой восстановления через Windows Update. Разница лишь в указании пути к системе.
Dism /Image:E:\ /Cleanup-Image /restorehealth
Repair-WindowsImage -Path "E:\" -RestoreHealth
Заключение
Как видите есть масса способов привести систему в чувства и без переустановки Windows. Надеюсь предложенные способы помогут вам.
Как обычно, публикую ссылку на оригинал статьи в своём блоге.
Добрый вечер, любители Downgrade!
Сегодня я рассскажу клиенте сетевого протокола Gopher. Для начала немного истории из Википедии:
Gopher — сетевой протокол распределённого поиска и передачи документов, который был широко распространён в Интернете до 1993 года. Протокол предназначается для предоставления доступа к документам в Интернет, но имеет меньше возможностей, чем HTTP, и впоследствии был почти полностью вытеснен им.
Протокол gopher имеет более жёсткую структуру размещения информации, очень похожую на структуру каталогов в файловой системе, которая состоит из вложенных друг в друга каталогов и файлов. Иерархическая структура ссылок позволила пользователям текстовых терминалов, в основном в университетах, очень быстро находить нужную информацию.
Протокол был разработан в Университете Миннесоты весной 1991 года и документирован в RFC 1436. Летом 1993 года опубликован набор дополнений к протоколу, получивший название Gopher+.
В феврале 1993 года Университет Миннесоты объявил о намерении взимать лицензионные отчисления за использование созданной им реализации сервера Gopher. В результате пользователи и разработчики стали отдавать предпочтение развивавшейся тогда технологии World Wide Web, имевшей и ряд других преимуществ. В сентябре 2000 года Университет Миннесоты выпустил программное обеспечение Gopher (клиент и сервер) под лицензией GNU GPL.
Ранее я уже писал о создании своего сервера и предложил пикабушникам поучаствовать в его наполнении околокомпьютерным фольклором.
Для меня всегда было проблемой навигация по серверам Gopher и поиск информации на них. Ведь по сути, единственным адекватным браузером, поддерживающим Gopher был Firefox 3.6.
Недавно я узнал хорошую новость: ребята из Shipwreck Software выпустили современый клиент Gopher.
Simple Gopher Client вышел год назад и доступен в Microsoft Store.
Внешний вид клиента
На сайте The Overbite Project можно скачать клиенты и расширения для Gopher.
Крайне рекомендую.
Оригинал заметки в моём блоге по ссылке.
Пенного всем этим чудесным вечером!
Уханов снова вещает про историю операционных систем.
Список предыдущих постов:
Windows NT 4.0 увидела свет 29 июля 1996 года. Она поддерживает архитектуры x86, Alpha, MIPS, PowerPC. Японская версия поддерживает архитектуру PC98.Это последняя из Windows, поддерживающая архитектуры Alpha, MIPS и PowerPC. Так-же это последний выпуск Windows NT, носящий такое название.
Рождение Explorer
Первое, что бросается в глаза, это интерфейс. Помните, в прошлом выпуске я рассказывал про Shell Technology Preview?
Windows NT 4.0 получила пользовательский интерфейс Windows 95, что ввело понятие рабочего стола, панели инструментов, меню пуск, мой компьютер. Появилась корзина — теперь файлы при удалении попадают в неё. Добавили инструмент синхронизации файлов — портфель. Появились так-же сглаживание шрифтов и отображение содержимого окна при перетаскивании и некоторые другие.
Из пакета Microsoft Plus! перекочевал Пинбол «Звёздный юга».
Основные изменения
- Crypto API
- Telephony API 2.0
- DCOM и новые функции OLE
- Microsoft Transaction Server
- MSMQ (Microsoft Message Queuing)
- Winsock 2
- Улучшения TCP/IP
- Появилась поддержка API дефрагментации (программы дефрагментации нет)
- Появился инструмент развёртывания Sysprep
- Эмуляция NTVDM в версия RISC была обновлена с 286 до 486
Windows NT 4.0 отошла от принятой в Windows NT 3.x концепции микроядра — Майкрософт перенесли драйверы графических адаптеров,библиотеки менеджера окон и GDI в режим ядра. Ранее всё это находилось в пользовательском режиме в процессе CSRSS. Это исключило переключение контекста между процессами при вызове функций GDI, что привело к значительному повышению производительности по сравнению с Windows NT 3.51, особенно в графическом пользовательском интерфейсе. Подобное решение привело к потенциальным проблемам со стабильностью, ведь драйвера графического адаптера и принтера тоже работали в режиме ядра.
WIndows NT 4.0 была первой Windows, где DirectX был включен в качестве стандарта. DirectX 2.0 поставлялся с первым выпуском Windows NT 4.0, а DirectX 3.0 был включен в Service Pack 3.
Windows NT 4.0 первой представила диспетчер задач. Это приложение объединило в себе сразу несколько инструментов: управление открытыми приложениями, управление процессами и просмотр системных ресурсов. Windows NT 3.x включала утилиту «Список задач», которая отображала только те приложения, которые в данный момент находятся на рабочем столе. Просмотр процессов, не имеющих отдельных окон был недоступен. Для мониторинга использования процессора и оперативной памяти приходилось использовать системный монитор, что неудобно. Ниже представлено сравнение:
Было:Стало:
Сравнение с Windows 95
Windows NT 4.0 обеспечивает большую стабильность, по сравнению с Windows 95 за счёт использования защищённой памяти и слоя аппаратных абстракций (HAL). Прямой доступ к оборудованию был запрещён и приложения, работающие с ошибками, прерывались без перезагрузки компьютера. В тоже время Windows 95 требовала значительно меньше оперативной памяти.
Windows NT 4.0 не имеет поддержки Plug and Play и не имеет диспетчера устройств, не смотря на то, что вышла позже Windows 95. Поддержка USB, добавленная в Windows 95 OSR2.1 в Windows NT 4.0 так и не появилась. Максимальный объем поддерживаемой физической оперативной памяти в Windows NT 4.0 составляет 4 ГБ. Для сравнения, Windows 95 не загружается на компьютерах с более чем 480 МБ памяти. Windows 95 поддерживает только архитектуру x86. Windows NT 4.0 в отличие от Windows 95 так не получила поддержку FAT32
В Windows NT 4.0 API дефрагментации, но не было встроенной утилиты дефрагментации. Подробнее о дефрагментации можете почитать в статье Марка Руссиновича Inside Windows NT Disk Defragmenting.
Редакции
- Windows NT 4.0 Workstation
- Windows NT 4.0 Server
- Windows NT 4.0 Server Enterprise Edition
- Windows NT 4.0 Terminal Server Edition
- Windows NT 4.0 Embedded
Windows NT 4.0 Workstation
Эта редакция Windows NT, как можно понять из снимка выше, поставляется со встроенным Internet Explorer 2.0. Service Pack 6 обновляет Internet Explorer до версии 5.01. Последняя поддерживаемая версия Internet Explorer 6.
Кроме браузера, система обзавелась программой просмотра изображений (Imaging). В роли веб-сервера поставляется Microsoft Peer Web Server. Роль FTP переехала туда же.
Большинство приложений, написанных для Windows 95 будут работать в Windows NT 4.0. Исключение составляют некоторые 3D игры из-за ограничений поддержки DirectX. Приложения MS-DOS будут работать, кроме графических программ для DOS. Звука в DOS играх тоже нет.
Звуковая схема похожа на схему Windows 95, только звук включения здесь другой, а звук выключения звучит в реверсе (наоборот). Фоновый русунок установщика система унаследовала от Windows NT 3.51. Windows 95, в которой был такой же рисунок, вышла позже NT 3.51.
Windows 95
Windows NT 4.0
Windows NT 4.0 Server
Вышла в 1996 году, была разработана для серверных систем малого бизнеса.
Серверная редакция включает в себя:
- Internet Information Services 2.0
- WWW сервер
- FTP сервер
- Gopher сервер
- Microsoft FrontPage 1.1
- NetShow Services
- Remote Access Service (поддержкой PPTP VPN)
- DNS
Internet Information Services изначально поставлялся второй версии, но Service Pack 3 обновляет IIS до третьей версии. Ранее сервер FTP устанавливался через панель настройки сети, теперь он переехал в IIS. Тут также находятся сервера WWW и Gopher. IIS версии 3.0 представил динамическую среду сценариев Active Server Pages. Имеет два варианта управления: через приложение или веб-интерфейс, но некоторые параметры настраивались через свойства папки.
Windows NT 4.0 представила концепцию системных политик и редактор системных политик.
Впервые появился мастер задач. В зависимости от редакции системы, он предлагает разные инструменты управления.
Windows NT 4.0 Server
Windows NT 4.0 Terminal Server
Как мы помним, понятие ролей ещё не появилось. Поэтому на стадии установки придётся выбрать: будет-ли сервер основным контроллером домена (PDC), резервным контроллером домена (BDC) или рядовым сервером. Рядовой сервер может менять участие между доменом и рабочей группой, а контроллер домена понизить нельзя.
Замечу, что Windows Server NT 3.1 не могла быть рядовым сервером — домен создавался уже в процессе установки Windows.
Windows NT 4.0 Server Enterprise Edition
Выпущенный в 1997 году, является предшественником линейки Enterprise семейства серверов Windows (Advanced Server в Windows 2000). Enterprise Server был разработан для сетей с высоким спросом и интенсивным трафиком. Windows NT 4.0 Server Enterprise Edition включает в себя пакет обновления 3. В Enterprise Edition был введен флаг загрузки / 3GB , который изменил сопоставление виртуального адресного пространства по умолчанию с ядра 2 ГБ и пространства пользователя 2 ГБ до ядра 1 ГБ и 3 ГБ пользовательского пространства. Он также представил драйвер PSE36 для отображения до 64 ГБ памяти (хотя чипсеты той эпохи поддерживали только до 8 ГБ). В этой версии также впервые появилось обслуживание кластера.
Windows NT 4.0 Terminal Server
Вышла в 1998 году, позволяет пользователям входить в систему удаленно. Эта же функциональность называлась службами терминалов в Windows 2000 и более поздних выпусках сервера, а также включала функцию удаленного рабочего стола, которая впервые появилась в Windows XP.
Сервер терминало всем своим видом показывает, что он для удалённой работы. Просто посмотрите пару скриншотов:
Это система для работы — игры по умолчанию не устанавливаются. А это нехитрые настройки сервера терминалов. Как выключить или перезагрузить сервер я не понял — такой кнопки тут нет.
Windows NT 4.0 Embedded
Windows NT 4.0 Embedded (сокращенно NTe ) — это версия Windows NT 4.0, предназначенная для основных устройств с компьютерным питанием, торговых автоматов , банкоматов и других устройств, которые сами по себе не могут считаться компьютерами общего назначения. Это та же система, что и стандартная Windows NT 4.0, но она поставляется в виде базы данных компонентов и зависимостей , из которой разработчик может выбирать отдельные компоненты для создания настроенных установочных компакт-дисков и загрузочных образов жесткого диска . Windows NT 4.0 Embedded включает в себя пакет обновления 5. Его сменила Windows XP Embedded.
Пакеты обновлений
Windows NT 4.0 в течение своего жизненного цикла получила сеть пакетов обновлений и многочисленные обновления и дополнительные пакеты. Система на архитектуре MIPS получила только SP1, а для архитектуры PowerPC последним был SP2.
Помимо исправлений ошибок, в пакеты обновления также добавлено множество новых функций, таких как новые версии IIS , улучшения учетных записей пользователей и профилей пользователей, поддержка смарт-карт, улучшенная масштабируемость симметричной многопроцессорной обработки (SMP), возможности кластеризации, улучшения поддержки COM. , Служба журнала событий, MS-CHAPv2 и NTLMv2 , подпись пакетов SMB , SAM Lock Tool (SYSKEY) , улучшения загрузки, улучшения WINS , служба маршрутизации и удаленного доступа (RRAS), улучшения PPTP , DCOM / HTTP-туннелирования, IGMPv2, WMI , Active Accessibility и поддержка NTFS 3.0 .
Дополнения
В 1998 году вышел бесплатный компакт — диск , включающий в себя: IIS 4.0 с поддержкой Active Server Pages, серверные расширения FrontPage, сервер сертификаци, Microsoft Transaction Server, Microsoft Message Queuing, Collaboration Data Objects for Windows NT Server, Internet Authentication Service, служба индексирования, Microsoft Management Console 1.0, Microsoft Site Server, SMTP иNNTP и прочее.
Некоторые функции, такие как распределенная файловая система и служба балансировки нагрузки Windows NT, были поставлены как дополнения для Windows NT Server 4.0. Служба маршрутизации и удаленного доступа также была загружаемой функцией, которая заменила отдельные службы RAS и многопротокольной маршрутизации в Windows NT 4.0.
Наборы ресурсов
Microsoft выпустила пять ревизий Windows NT 4.0 Workstation и Server Resource Kit (оригинальный выпуск плюс четыре приложения), которые содержали большое количество инструментов и утилит, таких как autologon, редакторы курсоров и изображений, утилиты диагностики, сетевые утилиты и многие другие.
Завершение поддержки
Основная поддержка завершилась 31 декабря 2002 года, расширенная поддержка заыкршилась 31 декабря 2004 года.
Пост является копией заметки из моего блога. Больше картинок там - тут не влезло.
Всем привет!
Опытным коллегам можно дальше не читать, но для специалистов технической поддержки будет полезно почитать о поиске и идентификации оборудования. Но опубликую тут, потому что сообщество "Win 7/8/10, Office - настройка" совсем скатилось.
Сегодня поведаю историю, случившуюся со мной недавно. Немного предыстории: у меня в компьютере установлено 12 дисков. В Windows 10 я активно использую технологию Storage Spaces и файловую систему ReFS, они предохраняют мои данные от повреждений. О них я уже писал и почитать можно по ссылкам ниже:
На Пикабу:
Дисковые пространства: Windows 10 1803
Дисковые пространства: начало работы
Дисковые пространства: обработка чрезвычайных ситуаций
Форматирование томов REFS в Windows 10 старше 1703
У мня в блоге:
Но сейчас не о них. Странность в работе дисковой подсистемы я стал замечать в последнее время: во время повышенной нагрузки в случайные моменты времени начинались следующие симптомы:
- Нагрузка на виртуальный диск 100%
- Скорость обмена с виртуальным диском 0 байт/сек
- Оснастка управление дисками не отвечает
- Оснастка просмотр событий не отвечает
- Командлеты PowerShell по работе с дисками зависают
- Апплет панели управления «Дисковые пространства» зависает
- Завершение или перезагрузка зависают в процессе
- На нажатие кнопки Reset реакции нет
Выход из данного состояния возможен только выключением питания ПК. Подобное повторилось несколько раз и я полез в читать логи, а именно журнал System. Там за несколько минут до зависания есть повторяющиеся записи, указывающие на неполадку с одним из дисков. источник «Storahci» ничего умного не сказал.
Storahci невнятно указывает на неполадки диска
А вот источник «Disk» явно указывает на неисправный диск. Вот только он не говорит ни производителя, ни модель, ни серийный номер диска. Только имя PDO.
Disk явно указывает на виновника
Но и этого нам достаточно: открываем диспетчер устройств, и ищем среди дисковых устройств диск, в сведениях которого, значение имени физического устройства совпадёт с искомым именем PDO.
Итак, диск мы нашли. Но посмотрите на картинку выше — у меня таких дисков три. Серийный номер в сведениях диска найти не удалось, но удалось найти контроллер, куда диск подключен.
Так как дисковых контроллеров у меня на компьютере 4 штуки, то эта информация мне тоже полезна. Последний известный родительский объект хранит ID дискового контроллера.
Так как дисковых контроллеров у меня на компьютере 4 штуки, то эта информация мне тоже полезна. Последний известный родительский объект хранит ID дискового контроллера.
Качаем руководство на материнскую плату и находим разъёмы контроллера на ней (8).
Номер порта на контроллере нам подсказал источники Disk и Storahci в журнале выше — порт 2. Открываю корпус и вот он, второй снизу (выделен красным). Диски я специально пронумеровал, чтобы быстро находить их в Storage Spaces.
А вот он в Storage Spaces. На нём хранится много данных и перед его удалением придётся найти ему замену. Данные в процессе подготовки к удалению, убудут перемещены автоматически.
Об удалении дисков можно почитать у меня в заметке.
Берегите свои данные и не забывайте про бекапы.
***
Этот пост является копией заметки из моего блога.
Всем привет! Сегодня поговорим о скрытом каталоге Installer, что лежит внутри Windows. Вот он:
Ни дома, ни на работе я проблем с этим каталогом не встречал. Однако недавно, забежав знакомым на помощь (читать тут и тут), увидел комп, на котором из 120 гб SSD было свободно только 1,5 гб. Анализ занятого пространства средствами Windows 10 показал два слабых места: архивы Outlook и папку Windows, которая разрослась аж до 70 гб. Windows 10 обновиться нормально не могла и осталась на Windows 10 1903. При помощи WinDirStat, был найден виновник: каталог Installer.
Каталог Installer хранит MSI пакеты установщика Windows и MSP пакеты исправлений. Когда вы устанавливаете приложение, установщик сохраняется в системе для возможности удаления, исправления или изменения компонентов установленного приложения.
Нельзя просто так взять и удалить эти файлы. Вернее удалить можно, но полученные эффекты перевесят всякую экономию. Приложения, чьи файлы Вы удалите нельзя будет:
- Удалить
- Восстановить
- Изменить установленные компоненты
- Переустановить
Это всё случится с приложениями, использующими технологию Microsoft Installer. Согласитесь, не лучшая перспектива — таких программ большинство. О последствиях такого перемещения поднимался вопрос на OSZONE.
Пути решения
Теперь о проблеме: каталог заполнен файлами, происхождение и назначение которых неизвестно. Удаление их грозит потенциальными проблемами и решений тут два:
- Переместить (или удалить) только неиспользуемые файлы
- Полностью переместить каталог Installer
Перемещение каталога Installer
Данное решение подходит тем, кому прошлый способ не помог. А не поможет он в том случае, если установлено много приложений или MSI этих приложений имеют значительный размер. Решение подойдёт для планшетов — каталог можно перенести на карту памяти. Если речь идет не о планшете и размер каталога Installer не превышает 5 гб, то задумайтесь, не слишком ли у вас маленький системный раздел?
Носитель, куда мы переносим каталог должен быть отформатирован в NTFS. Создадим каталог и назначим на него права как на изображении:
Старый каталог переименовываем и создаем на его месте точку входа на новый созданный каталог. С этой целью можно использовать программу Link Shell Extention, о ней я рассказывал ранее. Но мы воспользуемся штатными средствами — оманду вводим от имени администратора команду:
mklink /j "c:\Windows\Installer" "d:\Installer"
Перенесите файлы вручную, старый каталог можно удалить.
Очистка каталога Installer
Есть на мой взгляд более правильное решение: выяснить какие файлы более не нужны и переместить их. Можно удалить, но я предпочитаю перемещать (ну а вдруг). Для этой цели хочу порекомендовать бесплатную утилиту PatchCleaner. После запуска программа сразу начинает сканировать каталог Installer. Сканирование может занять продолжительное время: в моем случае почти 40 гб сканировались минут десять.
Информация с сайта разработчика о том, как работает программа:
HomeDev has had many queries about how PatchCleaner works and if it can be trusted to do the right thing.
Its pretty simple. The windows operating system holds a list of current installers and patches, that can be accessed via WMI calls, (Windows Management Instrumentation ).
PatchCleaner obtains this list of the known msi/msp files and compares that against all the msi/msp files that are found in the «c:\Windows\Installer» directory. Anything that is in the folder but not on the windows provided list is considered an orphaned file and is tagged to be moved or deleted.
HomeDev cannot warrant that PatchCleaner will not find a false positive and delete a required patch which is why we have added the filter feature to filter and recommend using the move function, that way you can always copy the patches back if required.
После сканирования программа выдаёт отчет, где можно просмотреть список найденных файлов и их принадлежность (скриншот выше), увидеть объём нужных и ненужных данных, принять решение о дальнейших действиях.
Файлы рекомендую переместить в другое расположение хотя-бы на первое время. В этом случае вы сможете вернуть файл на место при появлении проблем.
Как ещё очистить место я писал ранее тут, но недавно обновленная статья у меня в блоге.
На будущее, оригинал статьи у меня в блоге. Он будет обновляться по мере появления новых идей.
Пенного всем этим чудесным вечером!
Уханов снова вещает про историю операционных систем.
Список предыдущих постов:
Windows NT 3.51 увидела свет 30 мая 1995 года. К ней было выпущено пять сервис паков и последний Service Pack 5 вышел 19 сентября 1996 года.
Нововведения:
- Поддержка процессоров PowerPC
- Поддержка карт PCMCIA
- Поддержка сжатия NTFS
- Всплывающие подсказки
- Статические маршруты TCP/IP
Шутки ради хочется отметить новые нескучные обои. Нет, серьёзно: давно привычная картинка теперь в 256 цветном исполнении!
Windows NT 3.51 разрабатывалась в основном из-за процессора PowerPC. Напомню, что ранее поддерживались архитектуры x86, MIPS и Alpha.
Хочется особенно отметить поддержку карт PCMCIA: теперь стало возможным использование системы на ноутбуках, что было недоступно ранее.
Windows NT 3.51 всё ещё поддерживала файловую систему HPFS, однако последнюю начали выпиливать: убрали возможность форматирования разделов в HPFS.
Поддержка сжатия NTFS хорошо компенсировала отсутствие программ уплотнения дисков. Ранее существовал метод прозрачного для пользователя сжатия данных на диске: создавался файл виртуального диска, содержимое которого сжималось. несущий диск скрывался, а сжатый занимал его место и букву. Минусом подхода было отсутствие выборочного сжатия и тотальная потеря данных в случае повреждения файла виртуального диска. Сжатие NTFS данных проблем лишено.
Shell Technology Preview
26 мая 1995 года Microsoft представила новую оболочку Windows. Она носила официальное имя Shell Technology Preview, неофициально её назвали NewShell.
9 августа 1995 года вышел второй выпуск, названный Shell Technology Preview Update, в народе — NewShell2. Финальное обновление оболочки так и не было выпущено — её передали разработчикам Windows Cairo.
Нововведения Shell Technology Preview
Появилось меню пуск и панель задач. Однако системного трея и панели быстрого запуска пока нет. Использование проводника вместо Program Manager добавило контекстное меню (правую кнопку) при работе с файлами и папками. Ранее такого не было и нужно было использовать меню Диспетчера файлов. Для удаления приложений теперь появился так привычный нам апплет в панели управления. Важным является появление корзины — ранее файлы удалялись окончательно.
Shell Technology Preview внесла следующие изменения в интерфейс Windows:
- Основой интерфейса стал Explorer. Program Manager можно запустить вручную.
- Появился значек Мой компьютер
- Можно просмотреть свойства диска
- Можно проверить диск на наличие ошибок
- Можно отформатировать диск
- Появился значек Сетевое окружение
- Появилась корзина
- Появилось меню Пуск
- Переработан поиск
- Появилась панель управления
- Появился апплет удаления программ
Большинство нововведений одной картинкой
Заключение
Система оказалась очень удачной: стабильность и хорошая поддержка оборудования сделали своё дело: система долгое время эксплуатировалась. Ведь это была последняя Windows NT с поддержкой процессора Intel 80386, файловой системы HPFS и некоторых текстовых приложений OS/2 1.x.
Процесс установки не стал рассматривать, он аналогичен Windows NT 3.5, только на процессор больше не ругается.
Поддержка системы прекращена 31 декабря 2001 года.
Пост является копией заметки из моего блога.
Всем привет, Уханов снова на связи. И сегодня мы поговорим о Windows NT 3.5. Это очередная заметка об операционных системах Microsoft из цикла История операционных систем.
Сабж увидел свет 21 сентября 1994 года и окончил свой жизненный цикл 31 декабря 2001 года.
Как и предшественница, представлена в двух редакциях: Server и Workstation. Редакция Workstation была так-же представлена в виде апргрейда для пользователей Windows NT 3.1, она носила название Special Upgrade Edition for users of Windows NT 3.1
Системные требования
- Процессор i386 или i486 с частотой 33 Мгц
- Оперативная память 16 мб
- Жесткий диск 90 мб
Нововведения
- Улучшенное автоматическое определение оборудование
- Поддержка длинных имен файлов в файловой системе FAT
- Улучшена совместимость в NetWare
- Улучшенная поддержка TCP/IP. Стек был переписан с нуля.
- Улучшения средств удаленного доступа RAS
- OLE бал обновлен до версии 2.0
- Встроен OpenGL API
- Улучшенная изоляция приложений MS-DOS
Сеть
В Windows NT 3.5 произошли большие изменения в поддержке сетей. Был полностью переписан стек TCP/IP и IPX/SPX, добавлена поддержка NetBIOS over TCP/IP. Система обзавелась клиентом и сервером DHCP и WINS. Напомню, что ранее DHCP не поддерживался ни в каком виде.
Средства удаленного доступа RAS обзавелись поддержкой TCP/IP, IPX/SPX, PPP и SLIP. Сервер RAS стал поддерживать до 256 входящих соединений.
Windows NT 3.5 обзавелась встроенной поддержкой сетей Nowell NetWare. Транспортный протокол Microsoft NWLink IPX/SPX и роли шлюза к сетям NetWare позволяют установить связь между Windows NT и сервером NetWare для доступа к файлам и принтерам.
Интерфейс
Интерфейс системы обновился до вида Windows 3.x для рабочих групп. В принципе всё понятно и привычно заркучено вокруг Program Manager. Кто работал в Windows 3.11, тот поймет. Основные элементы управления соответствуют Windows NT 3.1
На самом деле человеку современному здесь ВСЁ непривычно. Настройки раскиданы по апплетам настолько странно, что порой диву даешься. Смотришь и думаешь, ну почему настройка мыши и клавиатуры находится не в панели управления, а в программе установки Windows, как и установка / удаление компонентов. Удаление профилей пользователей тоже там.
Или взять для примера апплет Devices: совсем не очевидная вещь и непонятно, зачем он нужен.
Больше приколов пришлось встретить в процессе установки видеодрайвера — приходилось загружать последнюю удачную конфигурацию, благо она тут уже есть. Часть найденных драйверов искажало изображение, часть отключало экран. Драйвера на сеть и звук найти и поставить труда не составило.
Больше неудобств доставило отсутствие кнопки обзор в диалоговом окне «открыть». То есть, если система просит драйвер, то нужно либо вручную прописать путь до драйвера, либо вставить его комбинацией CTRL-V.
Разумным видится решение вставить пусть. Да только где-же его взять-то? Его нужно скопировать. Но File Manager такой услуги не предоставляет и приходится хитрить: выделяем каталог с драйвером и нажимаем F8. Появляется диалоговое окно копирования каталога. Путь выделяем CTRL-A и копируем через CTRL-V.
Установка
Перед установкой я почему-то думал, что что-нибудь изменилось в процессе установки. Я почти угадал: проще установка не стала, но граблей накидали прилично.
Система по-прежнему не смогла установиться с носителя: пришлось размечать диск из под MS-DOS и форматировать там-же. Помня о том, что она не умеет работать с FAT32, а NTFS доступен только после установки, разметил диск с учетом FAT16.
Windows NT 3.1 ставилась как: разметил диск, отформатировал раздел, скопировал дистрибутив, скомандовал:
c:\setup\winnt /x
И пошла жара. Удивился я, когда подобный фокус не удался: не может она ставиться с диска C: и хоть убейся. Ну ОК, чё: мне не жалко, добавил диск D: и снова командую:
d:\setup\winnt /b /x
Дело пошло веселее, я угадал с драйвером дискового контроллера и уже было обрадовался, как увидел это:
Система смотрит на мой процессор как на говно. Хорошо то, что ошибка эта давно известна и заключается в том, что система не может распознать процессор старше Pentium I. Как я уже сказал, ошибка известная и порядок её обхода подробно описан. Требуется перед перезагрузкой в графический режим (по-моему это будет вторая перезагрузка) загрузиться с другого носителя и заменить два файла. После чего перезагрузить систему уже с жесткого диска.
Установка системы производится на раздел, отформатированный в файловой системе FAT16, что накладывает ограничение на его размер в 2 гб. Если в процессе установки выбрать тип файловой системы NTFS, то раздел будет конвертирован в конце установки. Увеличить системный раздел безболезненно мне так и не удалось — система переставала загружаться.
Как и прежде, в процессе установки система предлагает выбор устанавливаемых компонентов и настройку параметров файла подкачки. В основном система похожа на свою предшественницу Windows NT 3.1.
Этот пост - сокращённая копия статьи в моём блоге. По ссылке вы можете посмотреть скриншоты процесса установки. Тут слайдшоу не выложить, а снимков очень много.
В следующей заметке поговорим о Windows NT 3.51, последней ОС Microsoft, полноценно поддерживающей HPFS.
Всем любителям Downgrade передаю свой категорический привет! После месячного молчания, я расскажу о Windows Mellenium Edition. Заметка продолжает цикл статей об истории операционных систем. Спорная операционная система, получившая прозвище «Линолеум», в сравнении с предшественницами была передовой. Мир увидел её 14 сентября 2000 года.
Система отличалась от предшественниц в первую очередь более быстрой загрузкой. Достигли этого в основном за счёт того, что конфигурация загрузки была перенесена в реестр и фаза инициализации MS-DOS была сокращена. Безусловно, система была более требовательна к ресурсам. Однако, на рекомендуемом оборудовании, работала лучше чем предшественницы.
Системные требования
- Процессор 300 мгц
- Оперативная память 32 мб
- Жесткий диск 500 мб
Нововведения
- Система базируется на MS-DOS 8.0
- Обновление мультимедиа
--- Windows Media Player 7.0
--- Windows Movie Maker
--- Поддержка USB и Firewire
- Средства работы в Интернет
--- Internet Explorer 5.5
--- MSN Messenger
--- Поддержка UPnP
- Восстановление системы
--- System File Protection
--- System Restore
- Автоматическое обновление через Windows Update
- Игры из Microsoft Plus!
- Поддержка спящего режима
- Усовершенствованный вид проводника
- Скрытие неиспользуемых пунктов меню
- ZIP папки
- Новая справочная система в стиле Web
Внешний вид
Внешне система похожа на Windows 2000. Интерфейс стал более приятным и мягким. Поддерживаются темы оформления, как в Windows 98. Просмотр эскизов изображений и видео стал работать ещё лучше.
Восстановление системы
Windows Me, как и её предшественница, содержит утилиту проверки реестра. Это позволяет оптимизировать реестр и исправлять найденные ошибки. Кроме того было представлено две новых технологии:
System File Protection
SFP отслеживает изменение и удаление важных системных файлов и оперативно восстанавливать их из кэша. Она позволяет немедленно восстановить поврежденный файл из архива. Для этого хранит установочные файлы WIndows по пути: %SYSTEMROOT%\Option\Install.
System Restore
Знакомая многим программа восстановления системы впервые появилась именно в этой версии. Работа основана на создании контрольных точек восстановления, содержащим важные системные файлы и копию реестра. К контрольным точкам потом можно вернуться из меню этой же программы. Программа стала известна тем, что не могла восстановить систему к точкам восстановления, созданным после 8 сентября 2001 года. Однако, Майкрософт выпустила обновление KB290700, исправляющее эту ошибку.
Копии системных файлов хранятся в запакованном виде (в CAB архивах) в папке C:\_RESTORE
Мультимедийные возможности
Система предоставила огромные по тем временам мультимедийные возможности. Среди них стоит особо отметить поддержку USB с возможностью безопасного извлечения, поддержку Firewire, DirectX 8. Новая версия технологии WIA (Windows Image Acquisition) позволяет легко подключать к компьютеру камеры и сканеры, импортировать изображения с них.
Windows Media Player 7
Всем знакомый плеер обзавелся поддержкой скинов и возможностью конвертирования AudioCD в WMA формат. Не лишним будет упомянуть о поддержке переносных устройств и OnLine радио. Плеер так же получил поддержку зрительных образов, используемых при воспроизведении музыки.
Windows Movie Maker
Первая программа для видеомонтажа. Позволяет монтировать несложные ролики из видео, фото и музыки. Я лично пару раз воспользовался этой программой — игрушка интересная, особенно по тем временам.
Игры
Отсутствие реального режима создало преграду для запуска некоторых игр. В Windows Me заблокирован неальный режим MS-DOS. Однако, это несложно исправляется специальными утилитами. Система обзавелась новыми встроенными играми: пасьянс Паук, Пинболл и интернет-версии некоторых игр (нарды, пики, червы и реверси).
Установка
Для истории заскринил весь процесс установки системы. Пустить слезу можно, просмотрев слайдшоу или пару скринов ниже::
Заключение
Система приобрела дурную славу и многим запомнилась как эталон глючности. Так она попала в хит-парад CNet ТОП 10 неудачных продуктов. От себя добавлю, что да, были сложные моменты. Мне лично запомнилось частое сообщение о восстановлении рабочего стола Active Desktop.
Но по сравнению с Windows 98, система выглядела более революционной и мне постоянно хотелось к ней вернуться. Вот только мой Pentium 166MMX совсем с ней не справлялся. Тем не менее в школах тогда стояли системные блоки с частотой процессора более 400 Мгц и система там работала значительно лучше, чем Windows 98.
Совсем не на руку сыграло слабое распространение интернета. Это сейчас, поставив систему и все обновления к ней, понимаешь: она работает и работает хорошо. Но в те времена, когда свежие версии программ покупались на дисках в палатке у метро, про Windows Update мало кто знал.
Окончательная поддержка закончилась 11 июля 2006 года. Вместе с Windows Me ушла целая эпоха операционных систем, в основе которых лежал MS-DOS.
Это копия статьи из моего блога. Оригинал находится тут.
Ссылка на цикл статей для тех, кому нужно больше скринов.
Остальные статьи по теме: