
Linux
10 постов

10 постов

5 постов
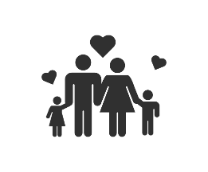
3 поста
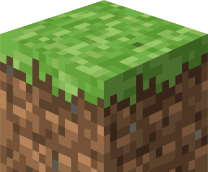
2 поста
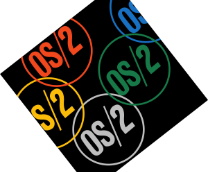
2 поста
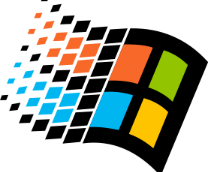
11 постов
С выходными всех и пенного тебе, дорогой %USERNAME%!
Бывало-ли у тебя такое, что ставишь ты скажем, Debian и залипал перед выбором окружений рабочего стола. Например вот по смыслу понятно, чем отличается LXDE от LXQT, но на практике как оно выглядит? Вот о них сегодня и пойдёт речь. Давай разбираться на примерах.
Что такое окружение рабочего стола, ты можешь почитать на Википедии, я расскажу своими словами и попробую некоторые из них.
Если говорить просто, то окружение рабочего стола - это набор приложений, которые формируют твою рабочую среду в Linux. Обычно туда входит менеджер дисплея (он предоставляет экран входа в систему) и оконный менеджер (собственно программа, которая даёт тебе окна и позволяет управлять ими), панель управления, виджеты и прочие вспомогательные программы вроде проводника, редакторов и просмотрщиков.
Давай посмотрим на самые популярные из них и посмотрим как они выглядят. Перечислять я буду их в порядке прожорливости к ресурсам. Тут тебе стоит понимать, не всё то жирно, что функционально!
Жирно, толсто, требовательно, но люблю её. Она красивая и функциональная. Нет не так: она очень красивая! Посмотрим-же на неё. Начала своё путь в 2008 году, заменив собой KDE 3.
Море приложений в комплекте и тут даже места на диске не жалко. Шикарная панель управления, где настроить можно всё, не выпуская мышки из рук. После старта сожрал 1,2 гигабайта оперативной памяти, а вся установка заняла 7 гб на диске.
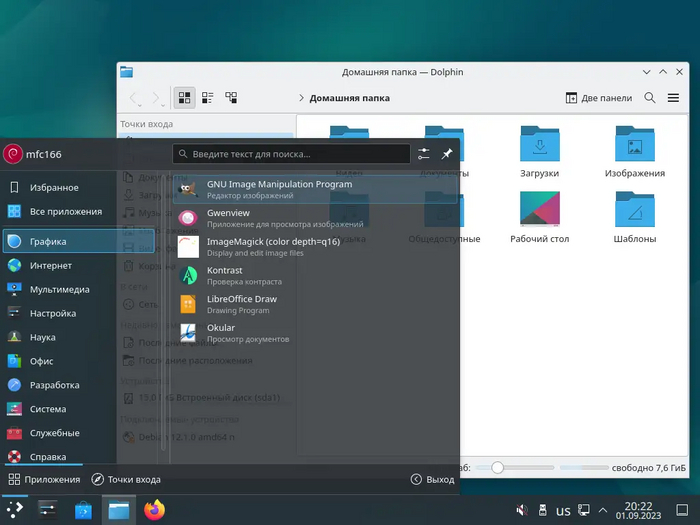

Смотрим, наслаждаемся скриншотами.


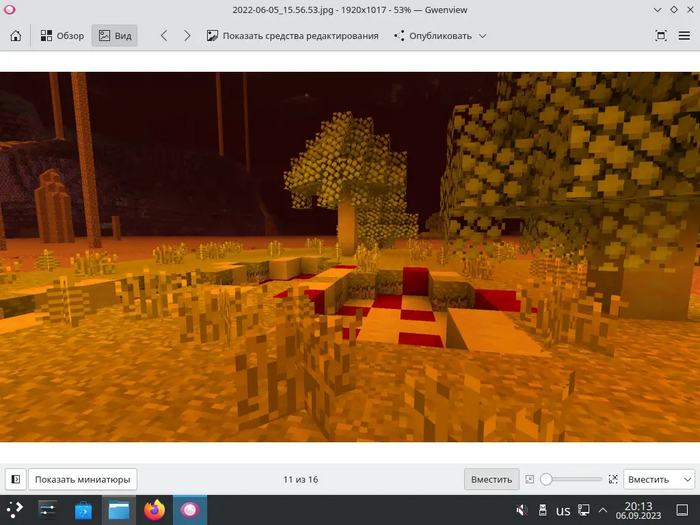
Отличная панель управления. Настроить можно почти всё.
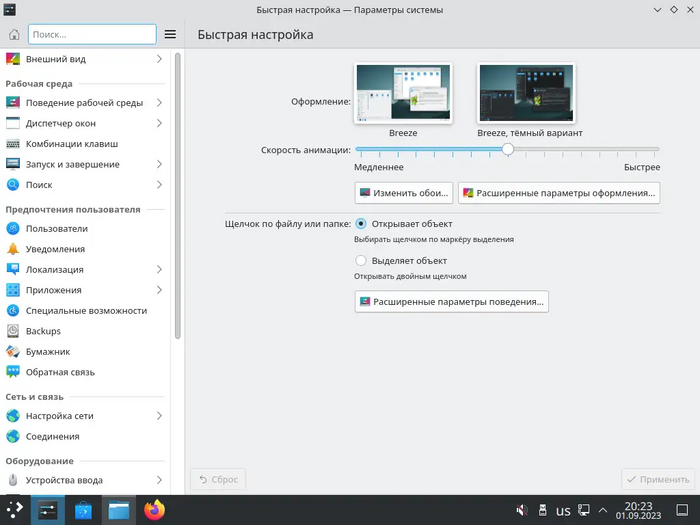
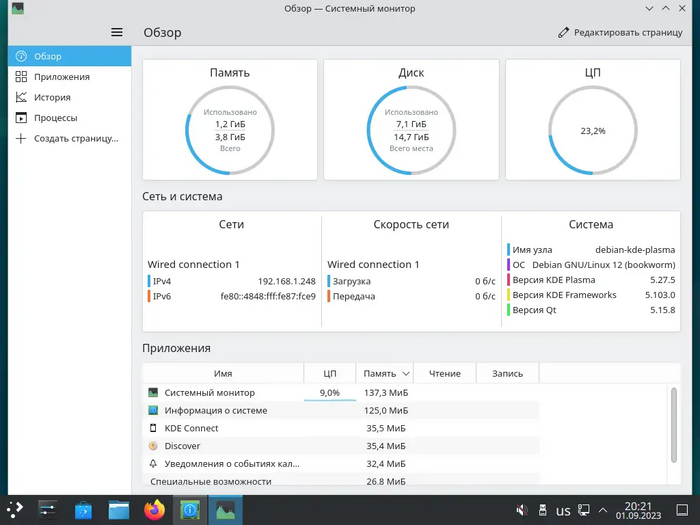
Среда предоставляет свой центр программ Discover.
Олдфаги вспомнят так полюбившийся многим KDE 3 и появление в 2008 году KDE 4. Его появление лично у меня вызвало восторг и немедленную миграцию на него. Хотя некоторым он не понравился. Тем не менее, KDE 3 мы ещё вспомним.
Сама среда Gnome появилась в 1997 году. Но то, что сейчас принято называть Gnome мало чего имеет с ней общего. Пользовался им много лет, ещё со времён GTK+ версии 2. Потом в 2011 году он люто перешёл на GTK+ 3 версии и знатно отхватил от пользователей со своей оболочкой Gnome Shell. Собственно теперь он основан на GTK+ 4 версии, его и будем смотреть.
Первое, что бросается в глаза - это отсутствие меню. У нас снова украли Пуск! Ну да ладно, красиво же! Интерфейс простенький, но функциональный и очень красивый.
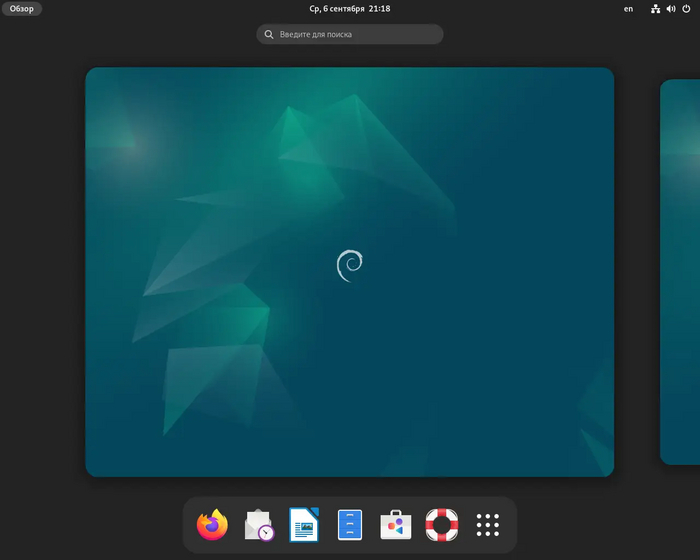


Очень порадовала панель управления и системный монитор.


С мультимедиа дела тоже обстоят неплохо, mp3 и mkv открылись без проблем. Вот только предустановленный аудиоплеер воспроизводит музыку только из папки Музыка в профиле пользователя.


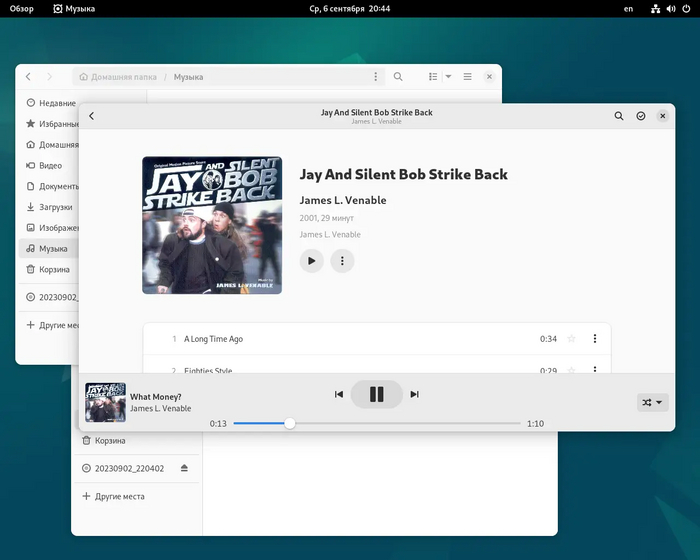
В качестве менеджера пакетов, кроме классического уже Synaptic есть Центр приложений.
Встроенный архиватор насмешил выбором форматов. Впрочем, может, большинству и не надо больше?
После старта сожрал 1,4 гигабайт оперативной памяти, а вся установка заняла 5,4 гб на диске. Выключаем и бежим дальше.
Когда-то давно, когда Gnome мигрировал на оболочку Gnome Shell, в нём появился режим совместимости. Назвали его Gnome Fallback. Она давала пользователю новые плюшки при меньших требованиях и классическом главном меню. В Gnome 3.8 он не вошёл, но успешно форкнувшись в 2013, вышел в отдельное плавание в виде Gnome Flashback.
То есть мы получаем плюшки современного Gnome при интерфейсе, похожем на Gnome 2. Современная и функциональная панель управления и похожее на Gnome 2.6 главное меню. После загрузки употребил под себя 1,2 гб оперативки, заняв 4,5 гб места на диске.
В общем всё тот же современный Gnome, но с более-менее классическим главным меню. Много скриншотов не делал, потому как, там всё как в Gnome.
Среда появилась в 2012 году и создали её разработчики Linux Mint, так как Gnome Shell не подходила разработчикам и не вписывалась в идеи Linux Mint.
Среда интересная. Тут есть свой неповторимый стиль. Оперативки скушала 1,1 гб.

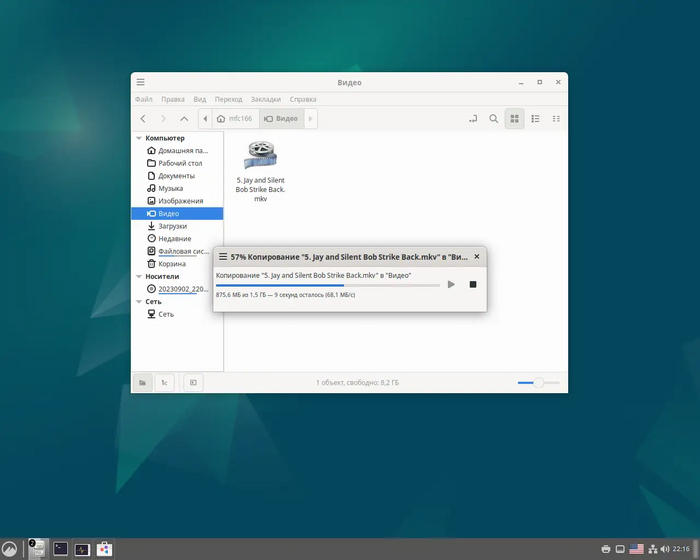
Панель управления тут явно своя, а системный монитор как у обычного Gnome.
С мультимедиа тоже всё неплохо. Музыку играет Rhythmox, что как-бы говорит за качество. А вот воспроизведение видео шло с задержками. Можно кинуть в меня помидорами, типа я запустил систему на Proxmox через адаптер Spice, но в предыдущих случаях ничего не тормозило.
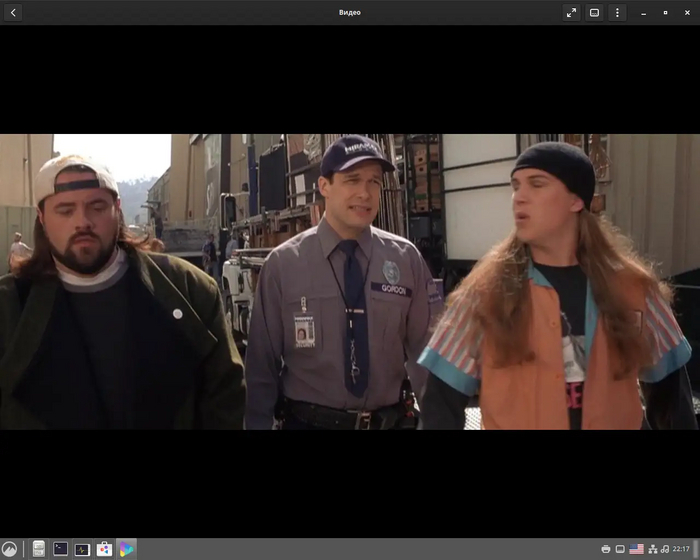
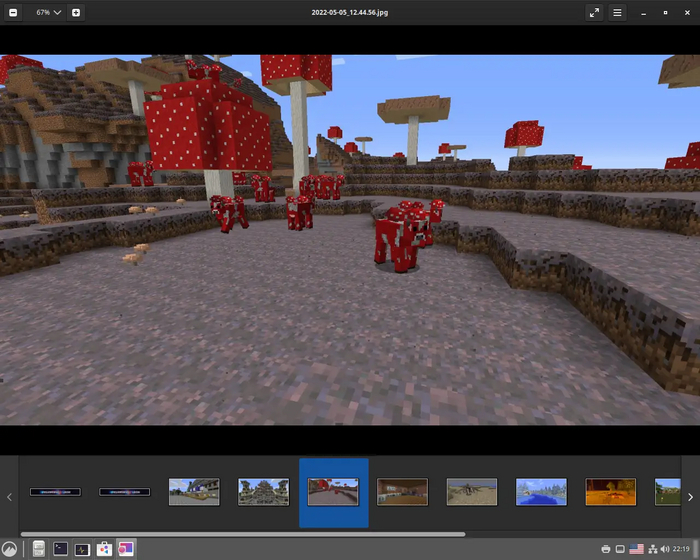

Появился в 2011 году, отделившись от кодовой базы Gnome 2. Начало положил пользователь форума Arch Linux по имени Perberos, который стал основателем проекта. Кто помнит реакцию сообщества на появление Gnome 3 с его Gnome Shell, тот поймёт. Пользователям Windows скажу, что утрата меню пуск в Windows 8 и рядом не стояла с теми изменениями. После загрузки забрал 600 мб оперативной памяти.
Сразу скажу, что это одно из моих любимых окружений. Использую его на работе в GhostBSD. Это классика в современной её реализации.

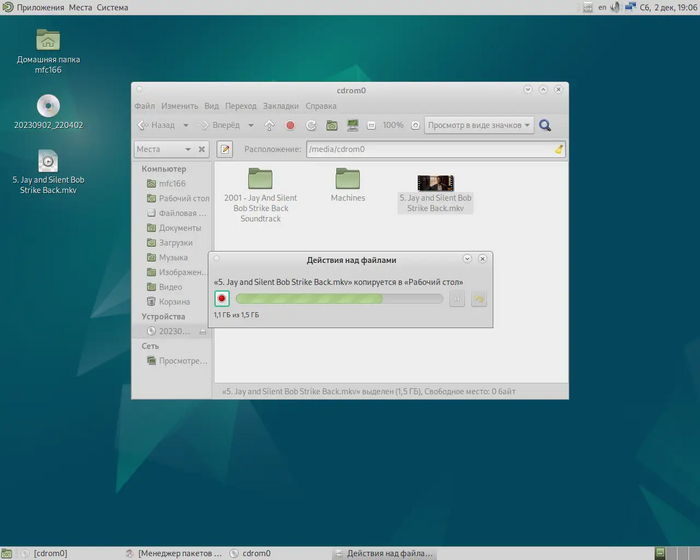
Панель управления и системный монитор в наличии.
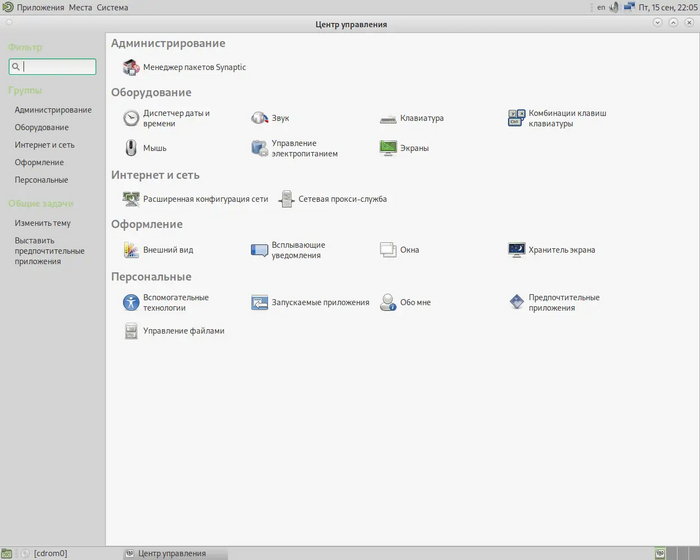

С мультимедиа в Debian из коробки тут всё плохо: видео и аудио плееры пришлось установить вручную.
Начавшее свой путь в 1998 году,это окружение стало классикой. Красивыо, функциональное и экономное к ресурсам рабочее пространство. Памяти скушал после загрузки 500 мегабайт.
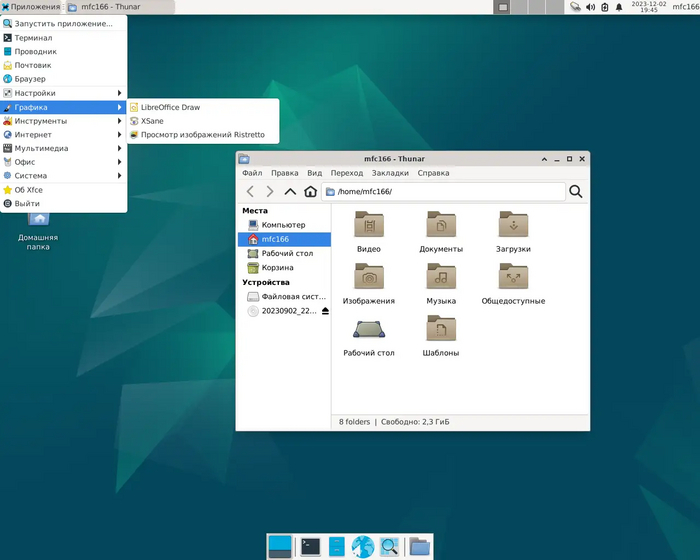
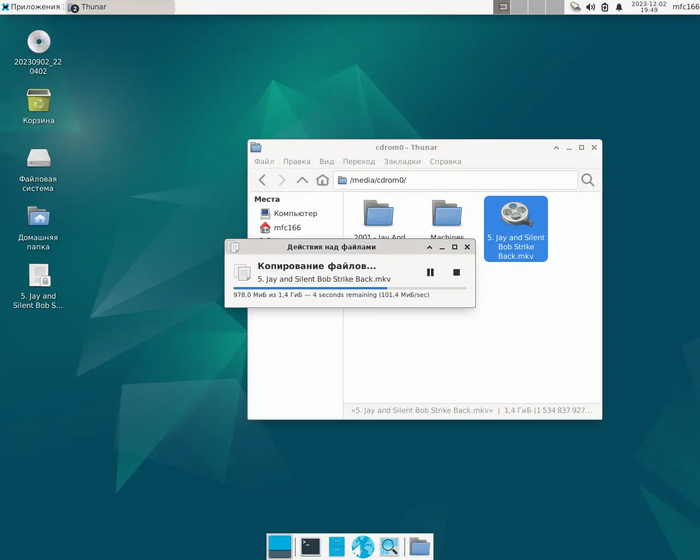
Диспетчер задач тут простенький, а панель управления очень даже ничего!


С мультимедиа полный порядок, Всё показывает и проигрывает.
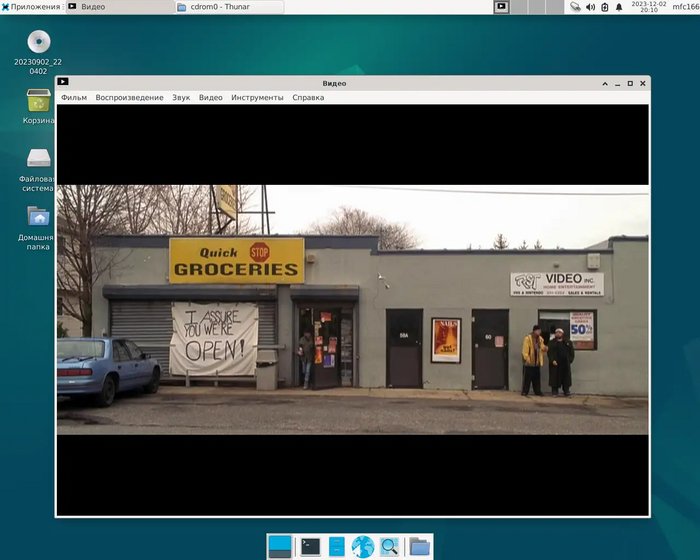

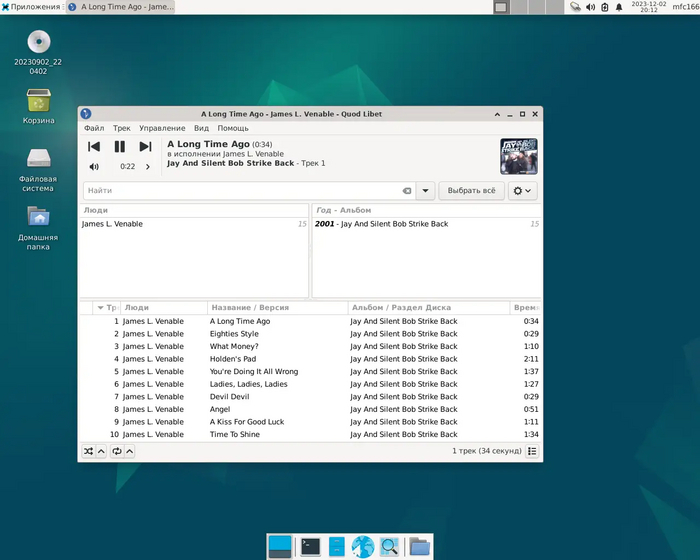
LXDE (Lightweight X11 Desktop Environment) создан в 2006 году тайваньским программистом Хун Жень Йи появилась в 2006 году. Основана на GTK+ И использует Openbox в качестве менеджера окон. Идеально для работы на слабом оборудовании. Самый быстрый из всех. Использовал 300 мб оперативки после загрузки.


Панели управления как таковой нет. Есть меню с настройками. Системный монитор минималистичен.
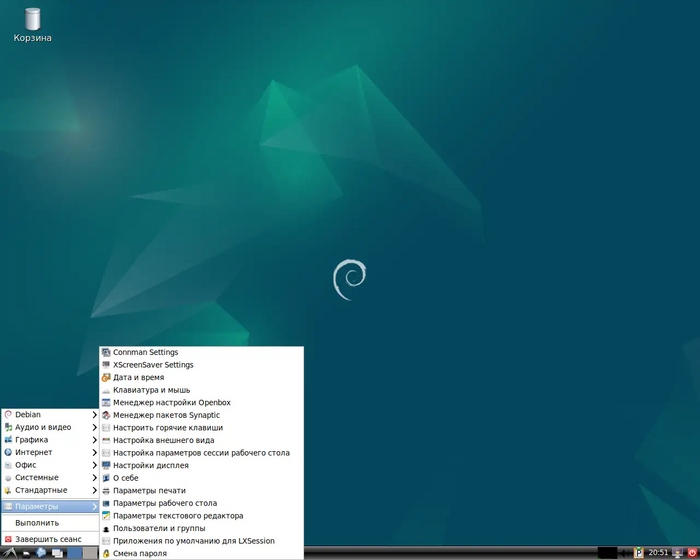
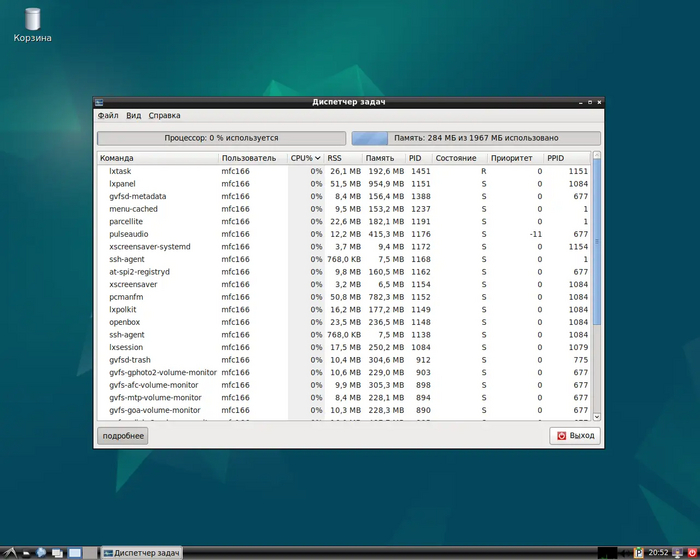
С мультимедиа полный порядок. Минималистичный набор лёгких программ.
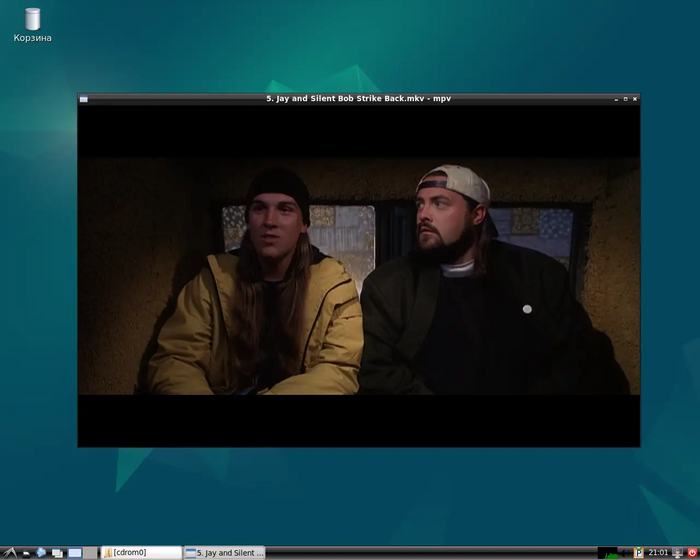


Создан разработчиком LXDE в 2013 году. Хун Жень Йи был недоволен GTK+ 3 и начал эксперименты с Qt. Видно, что ему сейчас уделяется больше внимания в разработке. Окружение получилось лёгкое и красивое. Гладенький такой интерфейс с элементами прозрачности. Что-же, давайте смотреть!
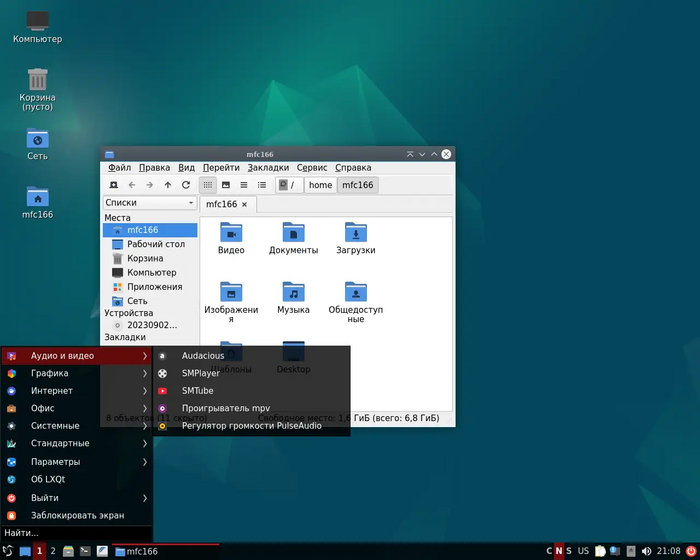

Панель управления появилась, но большинство настроек как и прежде в главном меню. Системного монитора своего тут нет, используется Qps. Памяти кстати, система потребляет почти вдвое больше, по сравнению с LXDE - 500 мегабайт.
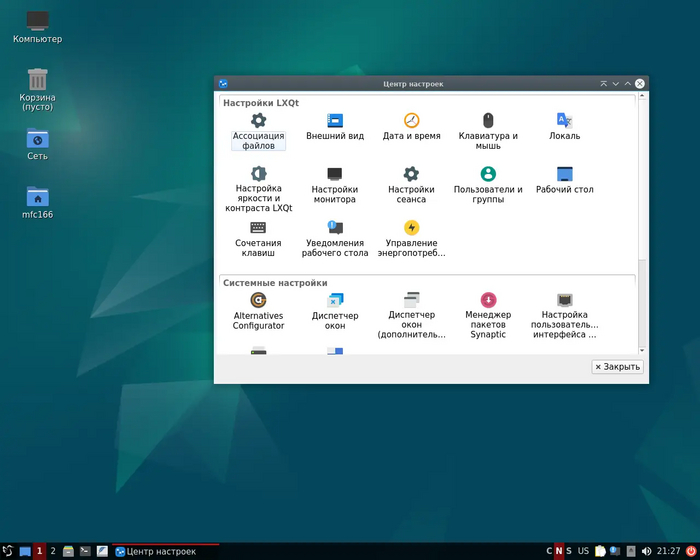

Для просмотра изображений используется собственный просмотрщик. Остальное - сторонние приложения.


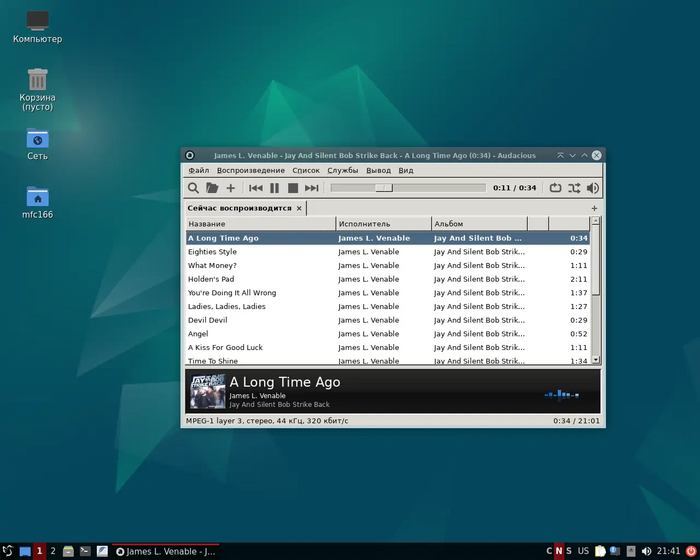
Все хороши, все молодцы! Есть выбор между полной интеграцией среды и приложений с ней, более простыми средами. Восхищает энтузиазм разработчиков Mate в стремлении поставить тот самый Gnome на новые рельсы. На работе использую Plasma и Mate. Для слабых компьютеров всегда использую LXDE.
В следующей заметке поговорим тех окружениях, о которых не успел. Всё-таки итак жирно получилось.
Как обычно, более полный оригинал этой заметки на моём сайте.
Настраивал сегодня на работе почтовый сервер на Debian и что-то мне так взгрустнулось, что не захотелось ничего. Вспомнил про эти два рекламных ролика от IBM, которым уже более 17 лет.
Посмотрел и как-то полегчало. Делюсь с вами.
Здравствуй дорогой друг!
Первым делом хочу спросить, что привело тебя к этой статье? Просто интерес или тебе это действительно стало надо, как и мне?
Для начала нам потребуются драйвера:
Всё это загружаем в хранилище ISO образов нашего гипервизора.
Создаём машину как обычно, в качестве гостевой операционной системы выбираем ближайшую - Windows 2000. Видеокарту выбираем совместимую с VMware. Добавляя диск выбираем не SCSI. Если выбрать IDE, то скорость работы с диском упадёт в разы. Использование SCSI даёт значительный прирост. Так как я использую на гипервизоре файловую систему BTRFS, то выбираю Write back кэш.
Процессор выбираем Pentium. Можно выбрать и младше, но старше у меня не заработало - экран смерти на стадии загрузки инсталлятора. Windows Server NT 4.0 поддерживает многопроцессорность, но стоит учитывать, что многопроцессорное ядро системы не умеет пропускать такты, как и Windows 9x, что приведёт к нагрузке на гипервизор даже во время простоя гостевой операционной системы. И велик шанс хватануть тот-же экран смерти, хотя говорят, что от него помогает отключение виртуализации KVM, но я не пробовал. Ставим один Pentium и идём дальше.
Памяти поставьте сколько хотите, от 16 мб. Я поставил 256. Сетевую карту выбираем Realtek RTL8139.
Сохраняем настройки виртуальной машины и открываем её параметры: там отключаем ACPI (он не поддерживается) и отключаем использование планшета в качестве указывающего устройства.
Теперь заходим в консоль гипервизора и правим конфиг виртуалки, чтобы добавить образ FDD. КОнфиг находится по пути /etc/pve/qemu-server. Там находим конфиг по ID машины. Открываем текстовым редактором и дописываем в конец путь к образу с драйвером SCSI:
args: -fda /data/templates/iso/LSI53C895A.img
Сохраняем и загружаемся с установочного носителя.
Сразу после начала установки начинаем неистово нажимать кнопки F5/F6, пока не появится меню загрузки дополнительных драйверов. Выбираем тип ПК - Standart PC
Нажимаем Enter, в следующем меню нажимаем S
Потом выбираем тип драйвера Other
и соглашаемся на поиск драйверов на диске A
Драйвер будет называться Symbios PCI SCSI High Performance Driver. Продолжаем установку как обычно.
Первое, что тебя встретит ещё на графической стадии установки - это несоответствие положения реального и виртуального курсоров. Монтируй образ VMware tools. Сразу запустится autorun и инсталлятор скажет, что нужно поставить SP6. Закрывай его и двигай в панель управления. Ищи настройку мыши и ставь на неё драйвер.
Теперь, когда мышь стала работать как надо, время поставить драйвер видеокарты. В панели управления открывай свойства дисплея и в настройках адаптера ставь драйвер из комплекта VMware.
Осталось настроить сеть. Подключаем образ с драйвером сетевого адаптера. В панели управления ищи пункт Сеть и следуя мастеру настройки, устанавливай драйвер.
На этом пожалуй, всё. Зачем мне понадобилось установить Windows NT 4.0 на Proxmox в 2023 году, я расскажу в следующей заметке.
Оригинал заметки как обычно на моём сайте.
Всем привет, на связи Уханов. В прошлом посте мы поприкалыавались на тему создания автоматических снимков файловой системы BTRFS в Debian. Тогда в конце заметки я упомянул, что Grub можно научить грузить систему прямо из снимка. Давайте сделаем это, а заодно, рассмотрим другую программу для управления снимками.
В посте про установку Debian на subvolume BTRFS я подробно рассказывал про процесс. Принцип действий будет тот-же, но subvolume должно быть только два: @ и @home. Subvolume @ мы будем использовать для корня файловой системы. Вот только нюанс в том, что установщик создаёт первый subvolume с именем @rootfs. Начнём.
Итак, дорогой друг, ты уже разметил диск, создал файловую систему и дошёл до этапа установки базовой системы. Словом, всё как в руководстве .
Итак, жми CTRL+ALT+F2 и погружайся в консоль. Осмотримся что у на по дискам:
df
Отмонтируем всё, что касается /target
umount /dev/sda1 && umount /dev/sda3
Примонтируем нашу BTRFS для работы с ней:
mount /dev/sda3 /mnt
Посмотрим что там внутри
cd /mnt ls
Как я и говорил, там один subvolume с именем @rootfs. Нам надо его переименовать, но система сделать это не даст. Ты же помнишь, что в BTRFS снимок - это тоже subvolume? Делаем финт ушами снимок subvolume, называем его @ и удаляем старый subvolume с именем @rootfs.
btrfs subvolume snapshot /mnt/@rootfs /mnt/@ btrfs subvolume delete /mnt/@rootfs
Создаём subvolume для домашних каталогов:
btrfs subvolume create @home
Проверяем сделанное:
btrfs subvolume list /mnt
Мы должны видеть два subvolume: @ и @home. Отмонтируем и монтируем корень уже куда надо:
umount /mnt mount -o rw,noatime,compress=lzo,space_cache,subvol=@ /dev/sda3 /target
Создадим каталоги:
mkdir -p /target/boot/efi mkdir -p /target/home
Монтируем оставшееся:
mount /dev/sda1 /target/boot/efi
mount -o rw,noatime,compress=lzo,space_cache,subvol=@home /dev/sda3 /target/home
Заметьте, что в отличие от предыдущей заметки я монтирую не через subvolid, а через subvol. То есть не по id, а по имени. Это важно. Там-же пишем и в fstab
nano /target/etc/fstab
Примерно так:
Жмём CTRL+ALT+F1 и продолжаем установку.
Timeshift - свободная программа, предназначенная для автоматического периодического резервного копирования и восстановления системы Linux. Она умеет создавать резервные копии через rsync или снимки BTRFS вручную или по расписанию. Установим:
sudo apt install timeshift
Пройдём несложную процедуру настройки и создадим тестовый снимок:
Для того, чтобы снимки автоматически создавались при установке, удалении и обновлении пакетов, необходимо поставить пакет timeshift-autosnap-apt. Начнём.
sudo apt install git make
git clone https://github.com/wmutschl/timeshift-autosnap-apt.git /home/$USER/timeshift-autosnap-apt
cd /home/$USER/timeshift-autosnap-apt
sudo make install
Проверим создание снимков установкой Midnight Commander:
sudo apt install mc
Видим, что снимок создан:
Для этого нам потребуется пакет grub-btrfs. Установим его.
git clone https://github.com/Antynea/grub-btrfs.git /home/$USER/grub-btrfs
cd /home/$USER/grub-btrfs
sudo make install
Теперь надо включить пункт меню загрузки:
nano /etc/default/grub-btrfs/config
Раскомментируйте пункт GRUB_BTRFS_SUBMENUNAME
Мы видим, что теперь при установке пакетов редактируется меню загрузчика GRUB:
Теперь появилось дополнительное подменю, откуда можно загрузиться в желаемый снимок.
При восстановлении снимка программа создаёт текущий снимок, чтобы восстановление можно было отменить.
У меня не заработала кнопка “Обзор” и средствами программы мне не удалось увидеть файлы в снимке. Впрочем, снимок можно примонтировать вручную.
Программа умеет делать копии и на файловой системе EXT4 при помощи rsync.
Оригинал как обычно в моём блоге.
В комментариях был вопрос о том, зачем ставить систему на subvolume BTRFS. Одна из приятных возможностей, которые открываются при таком подходе, гибкое использование снимков. Давайте автоматизируем их создание при помощи Snapper. Он из коробки создаёт снимки при работе APT. Один до и один после. Так можно точно увидеть что изменилось в процессе работы пакетного менеджера. Разделение файловой системы на subvolume позволяет точно разделять котлет от мух.
Возьмём систему с двумя subvolume :
@rootfs для корневой файловой системы. Тут ты всё сам понимаешь. Именно в этом subvolume будут происходить изменения когда ты что-то устанавливаешь или обновляешь.
@home для домашних каталогов. Ты же не хочешь при откате обновлений системы потерять свои документы или фото? Поэтому отделяем.
Мы будем использовать Snapper - инструмент, упрощающий и автоматизирующий работу со снимками. Он позволяет удобно создать снимок subvolume как вручную, так и автоматически. Автоматически снимки создаются по таймеру, при загрузке и при работе пакетного менеджера APT. Начнём.
apt install snapper
Если мы работаем в графическом режиме, ставим GUI
apt install snapper-gui
Надо создать начальную конфигурацию под каждый subvolume
snapper -c root create-config / snapper -c home create-config /home
Снимки бывают трёх типов:
Single. Просто одиночный снимок, созданный вручную или автоматически.
Pre. Снимок, созданный перед определённым событием. Например, перед работой APT.
Post. Снимок, созданный после определённого события. Например, после работы APT. Обязательно ссылается на pre снимок.
Например я установлю Midnight Commander:
sudo apt install mc
После чего просмотрю снимки:
sudo snapper list
Snapper-Gui надо запускать через sudo, иначе снимков не видно. Вот снимки после установки MC:
Увидеть что изменилось можно командой сравнения двух снимков. Для этого надо указать номера снимков.
snapper status 1..2
Вывод команды покажет изменения в снимках:
В Snapper-Gui выделяем два снимка и нажимаем кнопку Changes:
Можно увидеть и разницу в файлах:
sudo snapper diff 1..2
В Snapper-Gui всё это удобнее и тоже хорошо видно на скриншоте выше.
sudo snapper undochange 1..2
Секунда и APT не знает ни про какой MC.
В снимок можно зайти с правами суперпользователя как в каталог и забрать руками нужные файлы.
Это простые BTRFS снимки и в случае невозможности загрузиться в систему можно можно загрузиться с флешки и восстановить систему из снимка. Не знаю как Debian, но у Arch Linux можно в Grub добавить пункт загрузки из снимка.
В следующий раз рассмотрим ещё одно аналогичное, но более удобное приложение.
Оригинал как обычно в моём блоге.
Пенного тебе %username%, на связи как водится, Уханов. Продолжу рассказ об опекунстве.
Ранее я уже говорил, что мы с женой твёрдо и чётко пришли к идее взять ребёнка. Году в 2016 мы уже окончили школу приёмных родителей. Несколько позже у нас родился сын и вопрос усыновления отложился на какое-то время. Сын рос и вместе с ним росло и крепло понимание, что что-то надо делать, так как мы не хотели создавать большую разницу в возрасте детей.
Пора было уже заводить второго ребёнка, но совмещать беременность с поиском ребёнка такое себе занятие. Поиски довольно долгое и муторное занятие с кучей поездок. А когда ребёнок будет найден, действовать надо будет быстро и по закону подлости, беременность этому может помешать. Получилась ситуация, в которой надо было принять решение, которое определит направление наших действий на два-три года. Вариантов было два:
Беременеть сейчас. Значит взятие ребёнка откладывается года на три, пока ребёнок подрастёт.
Заниматься поисками ребёнка немедленно, а уже потом беременеть.
Забавный факт состоял ещё и в вопросе беременности. Жена хотела девочку, а я ей говорил, что будет мальчик, так как моя мама родила двух мальчиков. Также я говорил, что родить она должна непременно во вторник, так как нас с братом мама рожала именно по вторникам. Собственно, так и получилось - сын родился во вторник.
Жена решительно была настроена на девочку, а я ей говорил: вот найдёшь ты мальчика, который тебе понравится и будет у нас ещё один мальчик. Она же мне отвечала: я с таким количеством мужиков дома с ума сойду.
Мы решили искать девочку. Надо было определиться с возрастом. В опеке нам подсказали, что чем уже будет возрастной диапазон, тем дольше ждать. Совсем маленьких детей найти совсем трудно. Мы указали возраст от двух до шести лет.
Первую группу здоровья мы даже не рассматривали. Детей с идеальным здоровьем найти крайне трудно. Так или иначе у него будут заболевания или отклонения, которые переведут его во вторую группу. Это может быть как недостаток массы, так и задержки речевого или психического развития. Словом, всё то, что не так сложно исправить. Дети третьей группы скорее всего имеют какие-либо хронические заболевания. Это всё нормальные дети. Четвёртая группа - дети с тяжёлыми хроническими заболеваниями. Пятая - инвалиды.
Мы указали вторую - третью группы здоровья.
Документы на руках, заключение получено, наш статус теперь позволяет нам узнавать подробности о детях, представленных в онлайн банках данных детей-сирот. Жена не вылазит с сайтов, заполняя браузер вкладками с анкетами детей. Не сказать, что каждый вечер просматривал с ней найденных детей, но несколько девочек так и застряли в памяти.
Большая сложность заключается в том, что стоит тебе найти хорошего ребёнка с нормальным здоровьем, как выясняется, что он уже обрёл семью. За таких можно только порадоваться двигаться дальше. Ищешь дальше и, вот казалось, вот она, долгожданная девочка! И на видео говорит хорошо и фото классные. Хотя стоп! Почему-это анкета год висит на сайте - задаёшься ты вопросом. Копаешь глубже и вот оно - четверо братьев. Брать надо только всех вместе. В некоторых анкетах явно указано, что есть братья и сёстры, а в некоторых нет. И это проблема.
К одной девочке даже думали поехать в Санкт-Петербург, но эти ужасные ковидные ограничения… Словом, не попасть. Ещё одну девочку с бездонными глазами нашли где-то за Уралом. Ну тоже весьма сложный вариант. Туда надо добраться, пожить там недельку, увидеться с ней хотябы пару раз.
Собственно, важно понимать как всё происходит. Я раньше думал, что приезжаешь в детский дом и выбираешь кто понравится. Так вот оказалось не так: ты едешь к конкретному ребёнку. Предполагается, что вы должны пару раз увидеться, прежде чем принять решение. И ты или сам ищешь ребёнка по банкам данных или тебе его найдут органы опеки. Но заявления в опеки ты должен подавать сам. Причём в каждую. Как я ранее уже говорил, есть некая федеральная база кандидатов. Но ты там не один, там шансы исчезающе малы.
Ну вот, собственно, подали мы с женой заявление в опеку, потом в соседнюю, потом съездили в Правительство Московской области, встали в очередь там. Как ранее я говорил, в свой отпуск, посетил два города Московской области. В следующий отпуск погнали в Калугу и встали в очередь там. Когда мы поехали в Нижний Новгород, в опеку мы не попали. И всё братан, прикинь, отпуска кончились - больше никуда не съездить и в очередь не встать! Не, ну если твой работодатель готов бесконечно тебя отпускать, то ещё ничего, а так просто сидишь и ждёшь.
Это был самый активный год. Никогда ранее за год я не посещал столько городов. Каждый мой отпуск (а их было три), мы куда-то ездили. Но вот активность закончилась, настало ожидание и сопутствующая ему тишина. И ежемесячные электронные письма от разных опек с формулировкой: в наш адрес не поступали новые анкетные данных на ребёнка (детей), которые соответствуют Вашим пожеланиям. Ничего. Чтение чужих историй в интернете наводило на мысль, что тут или долго ждать или должно повезти. Логично, конечно, но не успокаивает.
Москва. Суббота. 8:30 утра.
У меня звонит телефон. Меня смутило, что звонил не мой основной номер, а дополнительный, который я обычно везде указываю. Отвечаю на звонок, меня называют по имени и говорят, что это опека города %cityname%. Поняв, что я не в состоянии спросонья понимать информацию, разбудил жену и передал ей трубку.
Нам предложили мальчика. Сказали, что указали его данные для поиска опекунов в федеральной базе (да-да, той самой большой) и позвонили случайному человеку. Это были мы. На вопрос почему мальчик, ведь мы указывали девочку, нам сказали, что в базе пол не указан. Мальчик пяти лет со второй группой здоровья.
Пока жена разговаривала, я нашёл на карте этот %cityname% и сказал жене поблагодарить и отказаться, так как это было внезапно далеко, за гранью моего ожидания. Мы в этот город так, наверное, никогда бы и не попали. Я понимал, что денег на поездку у меня вот так в моменте нет. А туда, собственно, надо лететь, чего ранее я никогда не делал.
Но жена правильно сделала, что не послушала меня и попросила прислать фото. Ей прислали фото рисующего красками мальчика. Мы посмотрели и решили, что надо брать и расстояние не имеет значения. Хорошо, что не послушала меня.
В ту ночь жене приснился сон. Она стояла на какой-то набережной и ждала меня. Откуда ни возьмись, к ней подошёл её давний знакомый, дал в руки папку и пошёл прочь. Жена её открыла, а там детские рисунки. Догнав его, супруга спросила, что это? А он её ответил: бери и будь счастлива.
Второй интересный момент кроется в имени мальчика: я так хотел назвать сына.
Все совпадения, как водится, не случайны и дальше я об этом расскажу подробнее.
Оригинал как водится, в моём блоге.
Всем привет, Уханов снова на связи и сегодня я расскажу о порядке действий при усыновлении. Итак, мы с женой решили взять ребёнка из детского дома. Для желающих последовать нашему примеру существует вполне понятный порядок действий, о нём дальше.
Школа приёмных родителей
Получить медицинское заключение
Получить справку об отсутствии судимости
Подать заявление в опеку
Получить заключение органов опеки
Найти ребенка
На вид кажется совсем не сложно, но на деле всё хуже. Погнали.
Школа приёмных родителей она же ШПР оказалась самым интересным этапом на мой взгляд. Грубо говоря, это групповое занятие с психологом. Ну или с двумя - тут как пойдёт. У меня было два.Процесс бесплатный и в общем-то даже можно сказать удобный. Позвонили, узнали когда будет набор группы и определились с днями занятий. Мы с женой проходили ШПР в разных местах, так как она могла заниматься по будням, а мне нужны были только занятия по субботам. Потому она прошла быстрее, а я медленнее.
Занятия почти поначалу напоминали кино - сидим полукругом, во главе психолог. Ну и началось: расскажите свою историю. Дальше будет интереснее: психологи рассказывают особенности поведения детей, разбирают разные жизненные ситуации. Кто-то конспектирует, кто-то нет. Я хоть блокнот и носил, но не писал, а слушал. Лекции совмещаются с практическими занятиями, где мы делились на пары и разбирали разные ситуации. Фильмы по тематике нам тоже показывали кстати. Особенно меня заинтересовали вопросы депривации и разбор ситуаций, когда ребёнок начинает проверять взрослого. Полученные знания кстати, помогли мне при воспитании собственного сына. Было забавно, когда в некоторых ситуациях он действовал именно так, как говорили психологи.
В завершение всего нам порекомендовали литературу к прочтению и фильмы к просмотру. Сказали куда обращаться за психологической помощью на случай чего и выдали сертификат об окончании ШПР.
Было действительно здорово и интересно. Разные люди, разные жизненные ситуации. Мы обменялись телефонами, но я так никому и не позвонил. Кстати я был там самый молодой участник.
На первый взгляд ничего сложного - обойти врачей, сдать анализы и получить бумажку в конце. На деле же не каждый терапевт знает что нужно делать. Мне повезло, так как я пошёл по врачам уже после жены и терапевт знал, что я от него хочу.
Вы начинаете с терапевта и им же и заканчиваете. Когда обойдёте всех врачей и получите результаты анализов берёте всё это и сдаёте терапевту. Он пишет заключение и отдаёт его на подпись главному врачу. Последний этап занимает примерно неделю. Далее ждём звонка из поликлиники о том, что заключение готово. Могут правда и не позвонить - мой номер потеряли и документ просто лежал в ожидании меня. Это своего рода брачный танец и его надо выполнить. И скорее всего несколько раз, так как заключение действительно полгода.
Да тут любая справка имеет срок годности. Важно помнить что когда истекает.
Тут как-бы всё вообще просто: жена пошла за справкой в МФЦ, а я на сайт Госуслуг. И тут конечно я рекомендую получать именно на госуслугах. Потому-то в МФЦ справку делали почти месяц, а на госуслугах я её получил за три дня. разница лишь в том, что у неё документ цветной, с подписью и печатью, а свой документ я печатал уже сам и подпись электронная.
Как получать справку решайте сами, но помните, что срок её действия тоже ограничен.
Важный этап - подача заявления в опеку.
Уточните в своей опеке список требуемых документов, но почти наверняка это будут:
Паспорта
СНИЛС
Документ о прохождении ШПР
Автобиографии обоих супругов
Свидетельство о заключении брака
Медицинское заключение
Справка об отсутствии судимости
Единый жилищный документ / выписка из домовой книги / копия финансового лицевого счёта с места жительства / документы права собственности на квартиру
Акт обследования жилья
Выписка из трудовой книги
Справка о доходах
Справка с места работы о занимаемой должности
Характеристика с места работы
Если есть совершеннолетние члены семьи, потребуется их письменное согласие
Самое интересное из выше перечисленного - получить акт обследования жилья. Представители опеки придут к вам домой, обследуют жильё и составят акт обследования. И вот тут для меня случилось настоящее открытие, так как опека должна прийти по адресу прописки обоих супругов. Будьте готовы, что к вашим родителям тоже может прийти опека.
В конце вы получаете заключение о возможности быть усыновителем. Теперь вы имеете статус кандидата на усыновление и можете начать поиски ребёнка.
Самый сложный процесс. Вас добавят в федеральную базу по России и поставят в очередь в вашей опеке. Но этого мало! Вероятность так дождаться ребёнка стремится к нулю.
Зарегистрируйтесь в федеральном банке данных и найдите свой региональный банк данных. Гугл в помощь.
Там вы сможете найти подходящего ребёнка, а имея статус кандидата сможете узнать про него подробнее. Скажу сразу, что это сложнее, чем кажется. Некоторые анкеты не актуальны.
Вам надо будет ездить **вдвоём** по разным опекам, вставать в очередь. Придётся писать одни и те-же анкеты и заявления. Сфотографируйте себе бланк заявления и анкеты, потом найдёте их в интернете и заполните заранее, так как не во всех органах опеки есть достаточно места для заполнения документов вдвоём и писать приходится по-очереди, а писать надо много.
Встать в очередь через интернет или отправить туда только жену не получится. Вам придётся ездить обязательно вдвоём. А проблема заключается в том, что иногда в опеку надо записаться заранее в определённому времени и в определённый день. Я не знаю как сейчас, когда дорогой %username%, ты это читаешь, но мне повезло и большинство доступных опек работали по понедельникам.
Понимаешь, да? Не получится взять отпуск на неделю и колесить по всей Московской области. Я за отпуск умудрился побывать в двух городах, причём в один день. Мы поехали в Ступино и по дороге домой, подумали, что успеваем в Видное. Тут-же в поезде записались на визит (нам повезло, что было свободное время) и приехали. В другой отпуск успели заехать только в Калугу. Понимаешь, да? В году два отпуска и мы посетили три города! Это провалище! Можно конечно отпрашиваться каждый понедельник, но много ты успеешь городов в итоге посетить? А ведь есть отдалённые регионы. Это совсем нелогично выглядит - летишь на самолёте ради сорока минут в опеке и узнаёшь, что 256-ой в очереди и тебе позвонят если что. Всё братан, лети назад.
То есть опять-же, лететь/ехать далеко имеет смысл, когда ребёнок уже известен. Берём телефон и шерстим банк данных, звоним по опекам, попутно вставая в очередь в городах, куда можно без проблем добраться.
Что делать? Не волнуйтесь, вам всё скажут. Общайтесь, задавайте вопросы, ничего не бойтесь. Учтите, что скорее всего часть документов уже утратило силу и медицину скорее всего тоже надо будет переделать. Лучше вообще вести учёт справок, чтобы знать когда что истекает.
В следующей заметке расскажу это как было у меня.
Оригинал как обычно в моём блоге.
Всем привет, на связи Уханов. Сегодня поговорим об установке Debian Linux на subvolume BTRFS. ранее я уже я уже показывал как это делать на Arch Linux, но тут дела обстоят немного иначе.
Загружаемся с установочного носителя и выбираем пункт Expert install. Он находится в подменю Advanced options.
Процесс установки подробно описывать не буду, так как там ничего сложного нет. Продолжаем установку до пункта разметка дисков.
Выбираем ручное разбиение дисков. Так как у нас UEFI система, то создаём таблицу разделов GPT. Создаём первый раздел на 500 мб и выбираем в качестве файловой системы “системный раздел EFI”. Создаём раздел подкачки. На оставшемся месте создаём раздел и выбираем файловую систему BTRFS. Записываем изменения.
Теперь нам надо перейти в новую консоль и поправить тома. Нажимаем CTRL+ALT+F2, нажимаем Enter. мы провалились в консоль 2.
Нам надо посмотреть что куда примонтировано.
mount
Отмонтируем примонтированные тома
umount /dev/sda1 umount /dev/sda3
Теперь монтируем основной раздел и проваливаемся в него
mount /dev/sda3 /mnt cd /mnt
Осмотримся
ls
Видим subvolume @rootfs. Это и есть наш корневой каталог. Создадим требуемые subvolume для остальных каталогов, которые хотим выделить из корня..
btrfs subvolume create @home btrfs subvolume create @var btrfs subvolume create @.snapshots
Теперь нам надо знать их subvolid. Посмотреть можно командой:
btrfs subvolume list .
Теперь монтируем корневой subolume в /target
mount -o rw,noatime,compress=lzo,space_cache,subvolid=256 /dev/sda3 /target
Создадим на нём точки монтирования остальных томов
mkdir -p /target/boot/efi mkdir -p /target/home mkdir -p /target/var mkdir -p /target/.snapshots
Монтируем всю эту музыку
mount /dev/sda1 /target/boot/efi
mount -o rw,noatime,compress=lzo,space_cache,subvolid=258 /dev/sda3 /target/home
mount -o rw,noatime,compress=lzo,space_cache,subvolid=259 /dev/sda3 /target/var
mount -o rw,noatime,compress=lzo,space_cache,subvolid=260 /dev/sda3 /target/.snapshots
Теперь идём править fstab, чтобы это всё коректно смонтировалось при загрузке
nano /target/etc/fstab
Находим строчку монтирования корневого раздела, переводим курсор туда и вырезаем строку комбинацией ctrl+k. Строчка пропала, а теперь вставляем её комбинацией ctrl+u столько раз, сколько subvolume надо монтировать. В моём случае 4.
Теперь правим точки монтирования и параметры монтирования по аналогии с тем, как мы их монтировали ранее. Там есть параметр subvol, удобнее его сменить на subvolid и указать номер subvolid.
Должно получиться как-то так:
Нажимаем CTRL+ALT+F1 и продолжаем установку.
Устанавливаем и перезагружаемся. На этом всё.
Оригинал как всегда в моём блоге.